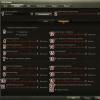Переустановка Windows XP . Допустим у вас возник вопрос, как переустановить вашу Windows XP, устанавливали вы её давно, быстродействие упало, некоторые программы не запускаются, возникает много ошибок и так далее. С чего нужно начать, а начнём мы с копирования важных настроек, папок и документов, с того раздела жёсткого диска куда мы будем устанавливать заново операционную систему. После переустановки Windows ХР все они будут потеряны. Друзья, если вы хотите , то вам поможет другая наша статья.
Переустановка Windows XP
Во первых скопируйте с рабочего стола и из папок Мои документы в безопасное место всё, что вы не хотите потерять: фотографии, музыкальные файлы, какие-либо документы. Безопасное место, это например диск (диск D :). Если у вас всего один логический диск (С:), то скопируйте эти папки на флешку или запишите на DVD диск, после переустановки системы нужно будет всё вернуть на свои места. Далее папка Application Data- здесь хранятся настройки от установленных на вашем компьютере программ.
Также можно скопировать папки ваших браузеров Opera и Mozilla Firefox, со всеми вашим закладками, контактами, одноклассниками. Торренты с вашими раздачами, рейтингами и другое. Конечно у вас у вас скопилось очень много ссылок в папке Избранное, следует копировать и её.
Напомню в Windows XP все эти папки располагаются в папке C :\ Documents and Settings (ваше_имя_пользователя). Например, если Windows XP у вас установлена на (диск С:), а ваше имя пользователя (по которому вы входите в систему)- Alex, то наша папка будет называться C:\Documents and Settings \ Alex .
Если вы используете в качестве почтовой программы Outlook Express то все полученные вами письма и адреса хранятся в определённой папке - C :\ Documents and Settings \ Petya \ Local Settings \ Application Data \ Identities \{набор букв и цифр}\ Microsoft \ Outlook Express \ .
Далее сохраняем ваши учетные записи и параметры почтовых ящиков. В меню Outlook Express выбираем Сервис > Учетные записи. В появившемся окне жмём на кнопку Экспорти обзываем файл как хотим, сохраняем его подальше на флешку или другой раздел жёсткого диска, после переустановки он нам понадобится. Мы снова запустим Outlook Express и в меню выберем уже не экспорт а импорт и укажем файл, вкоторый экспортировали свои учетные записи. Outlook Express заработает как до переустановки Windows XP.
Driver Magician скопирует из системы драйвера на все ваши устройства: принтеры, сканеры, видеокарту и так далее в специальную папку. После переустановки Windows XP, вам не придётся искать драйвера на все ваши устройства , вы запустите мастера установки устройств и укажите созданную Driver Magician папку и драйвера установятся автоматически.
После запуска утилиты вы попадёте в её основное окно. Отмечайте все ваши устройства и жмите (Начать),

Driver Magician спросит вас, куда сохранить папку с драйверами, сохраните её только не на тот раздел, куда будете переустанавливать систему. Конечно идеальный вариант после переустановки Windows XP, скачать драйвера для всех устройств вашего компьютера в интернете на официальных сайтах их производителей. Ну вот и добрались мы наконец до самой переустановки, она ничем не отличается от установки, вот статья нашего сайта
Как переустановить Windows XPНа этот раз пойдет о переустановке Windows XP. Вы знаете, как правильно переустановить Windows XP? Наверняка у Вас есть вопросы. В данной публикации постараемся пошагово рассказать о всех тонких моментах, начиная с сохранения важных данных и заканчивая форматированием логического диска. Итак,
Как правильно переустановить - подготовка к переустановке Windows XP
Стоит заметить, что эта инструкция универсальна для тех, кто решил переустановить Windows XP на компьютере или ноутбуке. Если у вас ноутбук или нетбук Acer, Sony, Asus, Lenovo, Samsung или любого другого производителя, то это абсолютно не важно. Эта инструкция по переустановке Windows XP подойдет для каждого и поможет переустановить систему на любом компьютере. А те, кто решил, что Windows XP уже немного устарела, совет ознакомиться с инструкцией как переустановить Windows 7
Как правильно переустановить Windows XP на компьютере, ноутбуке или нетубуке.
Сначала сохраните важные данные на другой логический диск или носитель.
Чтобы переустановить Windows XP, нам понадобиться установочный диск с копией дистрибутива Windows XP или установленный образ этой операционной системы на флешку. Собственно, откуда устанавливать операционку решать вам - как удобнее, так и делайте.
После переустановки вам также понадобятся драйверы устройств компьютера. Поэтому мы совет позаботится об этом заранее и подобрать необходимые драйверы. Обычно найти их можно на диске, который идет в комплекте с материнской платой или в интернете на официальных сайтах производителей компонентов вашего компьютера или ноутбука.
Рекомендуется переустановить Windows XP SP3, поскольку это новая редакция от Microsoft, содержащая максимум заплаток в плане безопасности. Если у вас стоит Windows XP SP2, или даже SP1, то лучше сразу переустановить на SP3.
Переустановка Windows XP через BIOS
Перейдем непосредственно к переустановке Windows XP. Есть два варианта с чего можно переустановить систему:
1. Переустановка Windows XP с флешки
2. Переустановка Windows XP с диска
Первый вариант предусматривает возможность переустановить windows xp без диска, а с флешки, на которую записан образ системы. Тем более, если у вас нетбук или ноутбук без DVD привода. Благо, скачать программу, которая записывает образ на флешку, всегда возможно. Второй менее трудоемкий, если у вас уже есть копия операционной системы на диске.
Далее представлена пошаговая переустановка windows xp в картинках. Вставить флеш накопитель или диск. Перезагрузить ноутбук или компьютер, и зайти в BIOS. Чтобы попасть в БИОС, как только компьютер начнет перезагружаться, периодически нажимать клавишу Del или F1 (еще бывает F2, - компьютеры у всех разные, и соответственно разные и BIOS). Найти пункт меню «First Boot Deviсе» и ставить первым в загрузке флешку или DVD привод.

Выйти из BIOS, сохранив параметры. Сделать это можно выбрав пункт «Save and Exit» в соответствующей вкладке или нажав F10, а потом Enter. Если правильно выбрали носитель, с которого нужно загрузиться и сохранили данные настройки в БИОС, то после его закрытия компьютер перезагрузится и начнется установка Windows XP, в начале которой нужно будет принять лицензионное соглашение (клавиша F8). После этого установщик спросит, не хотите ли вы восстановить операционную систему. Тут надо нажать клавишу Esc и продолжить переустановку Windows XP. Далее появится экран:

Как видно, необходимо нажать клавишу Enter, чтобы продолжить установку. После этого попадаем на экран работы с разделами жесткого диска. Здесь нужно быть очень аккуратным и удалить имеенно тот раздел, на который вы хотите переустановить Windows XP. Делается это клавишами D и L. Главное, не удалить другой логический диск (например тот, на который вы сохранили свои данные).

Покончив (в хорошем смысле) с разделами переходим к следующей стадии переустановки. Разделению логического раздела. Вообще, можно сделать проще и оставить то количество дискового пространства, которое было. Но если по каким-то причинам вы хотите изменить размер логического диска, то сделать это не сложно. На картинке все видно:

После того как определились с размером раздела для Windows XP, переходим к следующему пункту переустановки - форматированию. Здесь все просто. Выбирайте «Быстрое форматирование NTFS» и завершайте установку операционной системы перезагрузкой компьютера.

После перезагрузки запустится инсталлятор Windows XP.
Дальнейшая установка Windows XP
Итак, инсталлятор запустился. Первое, что он вас попросит произвести - настройка региональных параметров. Ничего сложного здесь нет. Просто определите корректно часовой пояс, в которым вы живете.

После этого выбирайте язык по умолчанию. В данной вкладке можно также добавить любой другой язык и назначить клавиши переключения языков ввода.

После выбора языков установщик попросит ввести имя компьютера, имя пользователя и пароль, который не обязательно вводить, если это ваш домашний компьютер. Вам также понадобится ввести лицензионный ключ Windows XP, а также регион и дату.

Проделав все эти простые действия, Вы практически завершите переустановку. Как видите, переустановить Windows XP не так и сложно. Компьютер снова перезагрузится и вы попадете на рабочий стол. Итак, вас приветствует новая Windows XP. Что делать далее? Провести настройку, установить драйверы и нужные программы
Каждый пользователь компьютера должен знать, как переустановить систему Windows XP. Почему должен? Да потому, что такая необходимость может возникнуть у любого пользователя ПК. Не всегда специалист может придти к вам быстро. Да и стоит ли платить за то, что можно качественно сделать самому? Просто изучите данную информацию, и уверяю вас, что переустановка Windows XP станет для вас обычным делом. Кроме того, это весьма увлекательный процесс для тех, кто любит свой персональный компьютер и комфортную работу на нем.
Сегодня модно выпускать так называемые инструкции "для чайников", обучающие работе на ПК, созданию веб-страниц, пользованию компьютерными программами. Наша инструкция в некотором роде тоже "для чайников", поэтому написана в максимально доступной форме. Теперь можете считать, что переустановка операционной системы с сегодняшнего дня для вас не проблема и в этой сфере вы больше не "чайник", но продвинутый пользователь. Что ж, будем учиться?
На самом деле ничего сложного в этом нет. Тем не менее в процессе переустановки могут возникать определенные нюансы, которые на первый взгляд могут даже показаться проблемами. Соблюдайте спокойствие, тогда переустановка Windows XP пройдет просто и комфортно.
Итак, что нам понадобится прежде всего? Конечно же, установочный диск с ОС Windows XP. Если же установка или переустановка производится на нетбуке, то нужна флешка вместо диска. Сам диск можно приобрести, а можно скачать операционную систему с Интернета. Здесь уж вам решать, поскольку возможностей и способов предостаточно.
Следующий шаг - нам нужно попасть в BIOS. Это делается предельно просто. Нужно при в самом ее начале несколько раз (когда привыкнете, то и одного раза достаточно) нажать на клавишу Delete. В БИОСе в меню загрузки (Boot) находим CD-ROM и перемещаем его наверх. Версии BIOS несколько отличаются, а суть в том, что нам нужно установить загрузку с CD-ROM (или флешки, конечно).
Сохраняем, выходим из БИОСа. Переустановка Windows XP продолжается, а перед нами появляется меню установки ОС. Теперь выберем желаемый раздел для установки системы. Обычно это диск "С". Диск следует отформатировать, просто следуя подсказкам. Запутаться при этом просто невозможно, но если такое случилось, просто успокойтесь и внимательно посмотрите на меню установки.
Все, диск отформатировался, установка продолжается. Система копирует на жесткий диск (винчестер) установочные файлы, а затем автоматически перезагружает компьютер. Теперь собственно и начинается непосредственная переустановка Windows XP. Устанавливаются все необходимые драйверы. Хотя возможно и ставить дополнительно их вам и не придется.
Но в любом случае у вас должны быть диски, которые при покупке ПК шли вместе с материнской платой, видеокартой, монитором, звуковой и сетевой картами. Просто по окончанию установки ОС по очереди будете вставлять в дисковод CD-диск и следовать подсказкам. Часто все необходимые драйверы находятся на одном диске, а в вашем случае возможно все будет установлено вместе с ОС.
Итак, после проделанных нами несложных манипуляций, в частности после переустановка Windows XP продолжится сама в автоматическом режиме. Сама она и закончится, а вам лишь придется вручную ввести по своему желанию имя компьютера и установить регио,н в котором вы находитесь. Практически это все - и вскоре вы увидите перед собой окно приветствия ОС.
Теперь, скорее всего, вам нужно будет произвести обновление системы Windows XP, поскольку при переустановке все предыдущие подобные операции были утеряны. С этой целью просто через меню "Пуск" нужно выполнить ОС. При этом обновить можно и другие программы, в частности Microsoft Office. Естественно, у вас должен быть доступ к Интернету. Тогда при соответствующих настройках каждое последующее Windows XP будет происходить автоматически. Вот и вся премудрость. Поздравляю вас с новыми знаниями!
![]() В процессе переустановки Windows XP, раздел жесткого диска, где раньше стояла предыдущая версия операционной системы Windows обычно это диск C, хотя у кого-то он может называться и по-другому, например D, E, G и т.д. и будет отформатирован (все данные будут стерты). Исходя из выше сказанного, лучше заранее позаботиться о сохранности важных данных и перенести их либо на другой компьютер, либо записать на диск или флешку. Если, по вашему мнению, ничего важного для вас нет, то можно приступать к установке Windows.
В процессе переустановки Windows XP, раздел жесткого диска, где раньше стояла предыдущая версия операционной системы Windows обычно это диск C, хотя у кого-то он может называться и по-другому, например D, E, G и т.д. и будет отформатирован (все данные будут стерты). Исходя из выше сказанного, лучше заранее позаботиться о сохранности важных данных и перенести их либо на другой компьютер, либо записать на диск или флешку. Если, по вашему мнению, ничего важного для вас нет, то можно приступать к установке Windows.
Для установки само собой нам понадобится загрузочный диск с Windows XP.
Также неплохо иметь наготове диск с драйверами, который был в комплекте с компьютером. Зачастую у пользователей возникают проблемы с воспроизведением видео и звука, а также и подключением к интернету, так как на свежей операционной системе Windows XP в отличие от Windows Vista или Windows 7 нет пакета встроенных универсальных драйверов. В общем лучше позаботится о драйверах заранее, если нет диска, то скачать, ведь если у вас не будет драйвера для сетевой карты, то вы не сможете подключиться к интернету и скачать все необходимое, что необходимо для корректной работы операционной системы.
Первым делом необходимо настроить загрузку с компакт диска в BIOS. Войти в BIOS можно нажатием клавиш F2 или Delete, для тех, кто делает это впервые, советую, чтобы не “промахнуться” и уже наверняка туда попасть, надо постоянно нажимать клавишу Delete до тех пор, пока не окажитесь в меню BIOS. Сделать это надо сразу после включения компьютера.
Ниже изображена настройка приоритета загрузки, по умолчанию обычно это Hard Disk, поэтому меняем значение First Boot Device на CD-ROM. Second Boot наоборот меняем с Hard Disk на CD-ROM. На разных компьютерах интерфейс BIOS может выглядеть по-разному, меню примерно выглядит так:
Затем необходимо сохранить сделанные изменения и выйти из BIOS, воспользовавшись пунктом меню Save & Exit Setup. Навигация по BIOS осуществляется клавишами Enter(войти в пункт меню) и Esc(выйти из пункта меню), а также клавишами вперёд\назад и влево\вправо.
P.S: После установки операционной системы Windows XP рекомендуется вернуть сделанные нами изменения, для чего заходим в BIOS и возвращаем все назад как было до нашего вмешательства или выбираем пункт Load Optimized Defaults (оптимальные настройки), затем пункт Save & Exit Setup на этом всё.

С настройками BIOS надеюсь, разобрались, теперь непосредственно сама установка:
После загрузки с диска, запустится программа установки Windows.
Появится такой экран приветствия:

Нажимаем Enter (Ввод) и переходим к выбору раздела жесткого диска, где будет установлена новая операционная система, можно выбрать либо тот диск, где Windows XP была у вас раньше (рекомендуется), либо другой раздел диска, при условии что там нет файлов, которые вам нужны, так как на следующем этапе мы отформатируем тот раздел диска, который сейчас выберем.

Выбираем диск C и нажимаем Enter:

Выбираем форматировать раздел в системе NTFS и нажимаем Enter, далее видим процесс форматирования:

После завершения процесса форматирования система начнет копирование файлов с установочного диска на жесткий диск компьютера:

Важно:
После того как шкала загрузки достигнет 100% компьютер будет перезагружен, как только начнется перезагрузка обязательно надо достать компакт диск из дисковода. Если этого не сделать, то установка Windows XP начнётся заново. Будьте внимательны на данном шаге!
После перезагрузки компьютера мы увидим экран установки Windows XP,

в процессе вам будет предложено настроить язык и региональные стандарты, нажимаем далее.

Затем будет предложено ввести имя владельца компьютера (здесь указываете что хотите, например Ваня), ну и затем имя компьютера (по умолчанию будет набор из букв и цифр, лучше его поменять, например на MYCOMPUTER или любое другое).

Намного приятней, когда компьютер будет носить имя, которое вы ему дадите, а не, например такое: 782»;67. Пароль можно ввести, а можно и пропустить, так как сделать это можно будет потом в уже установленной операционной системе.


В настройках сети выбираем обычные параметры и нажимаем далее.

Затем когда, по сути, сама установка будет завершена, начнется этап начальной установки Windows, сначала будет предложено включить автоматическое обновление, выбираем пункт: отложить это действие. Далее будет предложено выбрать способ подключения к интернету, можно смело пропустить этот шаг и нажать далее, так как подключение мы будем настраивать уже в самой Windows XP.
Затем мы видим экран, где будет предложено активировать Windows, выбираем: нет, так как мы еще не настроили подключение к интернету. Подключение к интернету настроим позднее. После установки Windows, напомню, что для этого надо обязательно установить все необходимые драйвера (которые должны быть уже наготове: это может быть и диск, который был в комплекте с компьютером, либо же вы заранее записали всё необходимое на компакт диск или флешку) и после этого уже активируем вашу копию Windows XP.
Ну и в заключении будет предложено ввести имена пользователей, которые будут работать на данном компьютере. Достаточно ввести имя главной учётной записи (любое на ваше усмотрение), остальные поля заполнять не обязательно. Затем нажимаем далее.… На этом установку Windows XP можно считать оконченной.
Наверное, на каждом втором сайте компьютерной тематики имеется статья о том, как установить операционную систему Windows XP . Я подумал, что пусть и мой блог не станет исключением и на нем сохранится инструкция по установке Windows XP .
Установить Windows можно на чистый жесткий диск; поверх уже установленной системы; либо в качестве второй (третьей и т.д.) операционной системы. Каждый из этих вариантов имеет свои особенности. Сегодня я хочу рассказать вам, как полностью переустановить имеющуюся операционку, отформатировав при этом системный диск.
Вообще начать установку Windows XP можно двумя способами: 1) загрузившись с установочного диска; 2) непосредственно из установленной системы. Первый вариант предпочтительней, и мы рассмотрим именно его.
Небольшое отступление: скриншоты, используемые в статье, я делал не сам. Их я позаимствовал на сайте compbegin.ru . Надеюсь, автор на меня за это не обидится 🙂
Итак, для установки нам потребуется загрузочный диск с операционной системой Windows XP. Только такой диск содержит специальный скрытый раздел с важными системными файлами, которые позволят компьютеру загрузиться прямо с данного компакт-диска.
Включаем наш компьютер и первым делом идем в BIOS, чтобы настроить загрузку с диска. Для этого сразу же после включения жмем на клавиатуре клавишу Delete
или F2
(могут использоваться и другие клавиши, поэтому нужно внимательно смотреть подсказки на экране).
Оказавшись в Биосе, необходимо найти раздел со словом Boot
, а затем поменять в нем порядок загрузочных устройств так, чтобы CD-ROM оказался на первом месте. В зависимости от версии Биоса, устройство, с которого будет грузиться компьютер, либо выбирается из списка, либо перемещается наверх посредством клавиш F5/F6
, +/-
.
После внесенных изменений, мы выходим из BIOS, сохранив настройки. Перед выходом нужно вставить в привод диск с Windows XP, чтобы компьютер мог с него загрузиться.
Если на компьютере уже была установлена какая-либо операционная система Windows, то после перезагрузки вы увидите на экране надпись “” (это означает “Нажмите любую клавишу для загрузки с компакт-диска”). Соответственно, вам нужно нажать любую кнопку на клавиатуре. Если промедлить более 10 секунд, то начнется загрузка текущей операционной системы, установленной на жестком диске (тогда придется заново перезагружать компьютер). На экране появится оболочка инсталлятора Windows XP. ОС проверит установленное на компьютере оборудование и начнет загрузку файлов установки.
На экране появится оболочка инсталлятора Windows XP. ОС проверит установленное на компьютере оборудование и начнет загрузку файлов установки. По окончании этого процесса появится окно с предложением приступить к установке Windows. Нажмите Enter
на клавиатуре.
По окончании этого процесса появится окно с предложением приступить к установке Windows. Нажмите Enter
на клавиатуре. Дальше принимаем лицензионное соглашение, нажав F8
.
Дальше принимаем лицензионное соглашение, нажав F8
. Затем будет произведен поиск предыдущих копий Windows, установленных на вашем компьютере. Если таковые будут найдены, то вы увидите экран со списком этих систем.
Затем будет произведен поиск предыдущих копий Windows, установленных на вашем компьютере. Если таковые будут найдены, то вы увидите экран со списком этих систем. Здесь же будет предложено:
Здесь же будет предложено:
1) Восстановить найденную копию Windows, нажав клавишу R .
Восстановление может помочь в случае повреждения, удаления или подмены зараженными файлами системных файлов Windows.
Если вы выберите этот пункт, то придется пройти через полную процедуру установки системы, в процессе которой все системные файлы старой копии будут заменены новыми с компакт-диска. Все ваши данные, настройки и установленные программы при этом никуда не исчезнут.
2) Установить новую копию Windows, нажав клавишу Esc .
Т.к. мы хотим установить новую Windows XP, то нажимаем сейчас на клавиатуре Esc .
Окно со списком установленных систем вы не увидите, в случае если устанавливаете систему на новый жесткий диск, а так же если предыдущая копия Windows имеет другую редакцию или сервис-пак.
Т.к. в моем случае на компьютере уже была когда то установлена операционная система, то жесткий диск уже распределен на логические диски. Поэтому появляется окно с перечислением всех найденных разделов. Если текущее разбиение жесткого диска вас не устраивает, то можно удалить существующие разделы, нажав клавишу D
(выбрать нужный раздел можно с помощью стрелок на клавиатуре). После удаления раздела, область, которую он занимал, становится неразмеченной, а все данные находившиеся на этом логическом диске удаляются.
Если текущее разбиение жесткого диска вас не устраивает, то можно удалить существующие разделы, нажав клавишу D
(выбрать нужный раздел можно с помощью стрелок на клавиатуре). После удаления раздела, область, которую он занимал, становится неразмеченной, а все данные находившиеся на этом логическом диске удаляются.
Меня существующая структура жесткого диска устраивает, поэтому я выбираю с помощью стрелки на клавиатуре раздел, в который будет установлена система. Пусть это будет С: Раздел2 (SYSTEM) . Затем нажимаю Enter .
Если появится следующее окно, просто нажмите Enter
. Затем выбираем “Форматировать раздел в системе NTFS” и жмем Enter
.
Затем выбираем “Форматировать раздел в системе NTFS” и жмем Enter
. Начнется процесс форматирования:
Начнется процесс форматирования: По его окончании начнется копирование файлов Windows XP на жесткий диск:
По его окончании начнется копирование файлов Windows XP на жесткий диск: После окончания копирования компьютер перезагрузится. Если после перезагрузки появится экран с надписью “” – ничего не нажимайте (просто подождите 10 секунд). В противном случае установка начнется заново.
После окончания копирования компьютер перезагрузится. Если после перезагрузки появится экран с надписью “” – ничего не нажимайте (просто подождите 10 секунд). В противном случае установка начнется заново.
Дальше Windows предложит настроить язык и регион. Нажмите “Далее”. В окне “Настройка принадлежности программ” введите какое-нибудь имя (например: Ivan) и название организации (например: Номе). Нажмите “Далее”.
В окне “Настройка принадлежности программ” введите какое-нибудь имя (например: Ivan) и название организации (например: Номе). Нажмите “Далее”. Появится окно “Ключ продукта”, в котором необходимо ввести серийный номер Windows XP.
Появится окно “Ключ продукта”, в котором необходимо ввести серийный номер Windows XP. Дальше придумайте и введите имя компьютера, под которым он будет виден в сети (используйте латинские буквы). Пароль администратора можно оставить пустым.
Дальше придумайте и введите имя компьютера, под которым он будет виден в сети (используйте латинские буквы). Пароль администратора можно оставить пустым. В окне “Настройка времени и даты” проверьте все параметры и нажмите “Далее”.
В окне “Настройка времени и даты” проверьте все параметры и нажмите “Далее”. Следующие два окна вы увидите только в том случае, если в дистрибутиве Windows XP содержится драйвер для вашей сетевой карты. В первом из них оставляем маркер в положении “Обычные параметры”, а во втором соглашаемся с названием рабочей группы WORKGROUP и просто жмем “Далее”.
Следующие два окна вы увидите только в том случае, если в дистрибутиве Windows XP содержится драйвер для вашей сетевой карты. В первом из них оставляем маркер в положении “Обычные параметры”, а во втором соглашаемся с названием рабочей группы WORKGROUP и просто жмем “Далее”.
 Затем Windows начнет установку сети и копирование файлов. После завершения установки компьютер перезагрузится и предложит автоматически настроить разрешение экрана – нажмите “ОК”.
Затем Windows начнет установку сети и копирование файлов. После завершения установки компьютер перезагрузится и предложит автоматически настроить разрешение экрана – нажмите “ОК”. Появится экран приветствия – жмем “Далее”.
Появится экран приветствия – жмем “Далее”. В следующем окне будет предложено включить автоматическое обновление. Можете выбрать “Отложить это действие” и нажать “Далее”.
В следующем окне будет предложено включить автоматическое обновление. Можете выбрать “Отложить это действие” и нажать “Далее”. Если во время установки был установлен драйвер сетевой карты, то перед вами появятся еще два окна. В первом “Проверка подключения к Интернету” нажмите “Пропустить”. А во втором поставьте маркер в положение “Нет, как-нибудь в другой раз” и нажмите “Далее”.
Если во время установки был установлен драйвер сетевой карты, то перед вами появятся еще два окна. В первом “Проверка подключения к Интернету” нажмите “Пропустить”. А во втором поставьте маркер в положение “Нет, как-нибудь в другой раз” и нажмите “Далее”.
 Появится окно создания учетных записей. В поле “Имя вашей учетной записи” введите любое имя латинскими буквами и без пробелов. Вы также можете создать сейчас второго, третьего и т.д. пользователей, но пока достаточно и одного. Нажмите “Далее”.
Появится окно создания учетных записей. В поле “Имя вашей учетной записи” введите любое имя латинскими буквами и без пробелов. Вы также можете создать сейчас второго, третьего и т.д. пользователей, но пока достаточно и одного. Нажмите “Далее”. На этом установка Windows XP завершена. После нажатия на кнопку “Готово” появится Рабочий стол.
На этом установка Windows XP завершена. После нажатия на кнопку “Готово” появится Рабочий стол.
 Не забудьте вернуть в Биосе загрузку компьютера с жесткого диска.
Не забудьте вернуть в Биосе загрузку компьютера с жесткого диска.