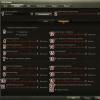Бывают случаи, когда очень нужно выполнить поиск по картинке с телефона. Да, большинство из нас знает, как осуществлять подобную операцию на компьютере.
Там все просто – у каждого браузера ( , Гугл и так далее) есть собственная страница для использования фотографий в качестве запроса.
Собственно, остается только указать исходное фото и начать искать соответствующие материалы.
Вопреки мнению некоторых пользователей, осуществлять такую операцию не менее легко.
Алгоритм действий тот же самый, а в некоторых случаях и еще проще. Следует только знать, какие сервисы или приложения для этого использовать и как это правильно делать.
Но мы подскажем вам 5 лучших вариантов, которые помогают найти что-либо по фотографии.
Cодержание:
Google Chrome
Это тот самый браузер, который по умолчанию есть на всех смартфонах и планшетах, работающих .
Существует, кстати, у Яндекса собственный браузер, так же, как у Гугл, но там нет такого же окна и таких функций, как показано на рисунке. Поэтому скачивать его нет смысла.
TinEye
А это уже специализированный сервис, созданный с целью дать возможность пользователям со всего мира искать информацию по фото.
Его знают многие профессиональные .
Хотя и среди любителей он также известен, так как осуществлять поставленную задачу с его помощью чрезвычайно, а результаты он выдает достаточно информативные и точные.
Чтобы использовать ее, сделайте вот что:
- Зайдите на официальный сайт (ссылка внизу). Страница ресурса автоматически адаптируется под ваше устройство, что достаточно важно.
- А дальше все предельно ясно – есть единственная кнопка и поле для ввода запроса. Если нажать на кнопку, появится новое окно, в котором следует указать расположение исходного файла. А поле для ввода предназначено для использования ссылок на фотографии. Если применяется второй подход, то есть вводится ссылка, нужно будет дополнительно нажать на пиктограмму в виде лупы.
- После этого произойдет процесс.

Примечательно, что у TinEye алгоритм совершенно отличается от того, что используется у Яндекса и Гугла.
В большинстве случаев результаты точнее отражают суть и больше отвечают ожиданиям пользователей. Так что вам обязательно следует попробовать воспользоваться данным сервисом.
Google Googles
Здесь речь идет о достаточно нестандартном приложении, которое ищет информацию не просто о каких-то картинках, а о тех местах, где вы находитесь, и вещах, которые вы видите.
Это означает, что вы можете сфотографировать ту картину в галерее, на которую смотрите, или же продукты питания, которую видите в магазине.
После этого программа найдет всю доступную информацию по сфотографированному предмету.
Также стоит отметить, что в программе есть режим перевода с попутным распознаванием текста на фото.
То есть вы можете сделать снимок какой-то надписи, чтобы программа могла использовать эту надпись как запрос, и перевести ее, допустим, с русского на английский.
Чтобы использовать Googles на смартфоне, сделайте вот что:
- запустите приложение (перед этим, разумеется, скачайте и установите его);
- выберете режим работы внизу;
- сделайте снимок так же, как вы делаете это обычно;
- смотрите на результаты.

CamFind
А закрывает наш список еще одно приложение, которое работает по тому же принципу, что и Google Googles, но, в основном, ищет всевозможные товары в магазинах.
К примеру, вы можете сфотографировать какие-то очки от солнца или банку кефира и приложение тут же найдет всю информацию по этому товару.
Если это очки, то вы увидите цены в разных торговых сетях на них, разновидности, бренды и так далее.
В общем, для тех, кто постоянно занимается шопингом или просто регулярно покупают что-то в магазинах.
С другой стороны, он будет полезен и, к примеру, родителям, которые хотят знать состав продукта, который они покупают своим детям. В общем, – это действительно добротная и полезная вещь.
Использование этой программы тоже очень несложное и заключается в следующем:
- сделайте фото;
- дождитесь, пока произойдет идентификация;
- смотрите на результаты.
Примечательно, что здесь можно перенести некоторые изображения в свою особую коллекцию (раздел «Favorites» ).

Найти человека через Интернет достаточно просто - сейчас практически у каждого есть своя страничка в социальных сетях. Нужно просто каким-то образом на нее выйти.
Есть несколько способов, как это сделать (о них я рассказывал ), но все они основываются на поиске информации. Нужно указать имя, фамилию, возраст, город проживания и другие данные. Но даже если вы знаете о человеке все, вплоть до группы крови, это не гарантия, что он найдется.
Совсем другое дело, если у вас имеется фотография, пускай даже общая. Сейчас есть сервисы, которые умеют распознавать лица и искать страницы их обладателей.
Подготовка фотографии
Сначала нужно обрезать фотографию. Таким образом, мы и ее компьютерный размер уменьшим (обычно он большой), и все лишнее уберем. Особенно это актуально, если фото групповое.
1 . Открываем Пуск - Все программы - Стандартные - Paint
2 . Открываем в этой программе снимок (можно его просто перетянуть внутрь окна).

3 . Выбираем вверху инструмент «Выделить» и обводим нужного человека.

4 . Нажимаем кнопку «Обрезать».
Поиск по Вконтакте (findface.ru)
FindFace (findface.ru) - это специальный сервис для поиска людей по социальной сети Вконтакте. Но чтобы им воспользоваться, нужно иметь в VK страничку.
Получить ее можно бесплатно буквально за минуту - для этого переходим на сайт vk.com и регистрируемся.
Для поиска через FindFace переходим по ссылке и нажимаем на кнопку «найти одинаковых».

Сервис попросит разрешить доступ к своей странице в VK, на что соглашаемся.

Загружаем нужную фотографию (можно просто перетащить ее внутрь окошка).

И ожидаем окончания процедуры поиска.

Вот и всё - осталось только отыскать в списке своего потеряшку:)
Поиск по всему Интернету
Поиск по картинке . Для этого есть два специальных сервиса: один - от Гугл (images.google.com), другой - от Яндекса (images.yandex.ru). Пользоваться ими очень легко: нужно просто перетянуть фотографию в поисковую строку.

Поиск по картинке Google

Поиск по картинке Яндекс
Результат появится сразу же. Сначала будет показана эта же картинка, но в других размерах (если таковые в сети имеются), чуть ниже - похожие фотографии, еще ниже - страницы в Интернете, на которых они размещены.

TinEye (tineye.com). Популярный иностранный сервис поиска изображений.

Здесь все точно так же: перетаскиваем снимок со своего компьютера в поисковую строку, и сразу же получаем результат.
Расширения для браузера
Расширения или дополнения - это такие маленькие примочки, которые добавляются в программу для Интернета и выполняют в ней определенные задачи. Например, есть расширения для скачивания видео из Youtube или музыки из Контакта. Такие программки есть и для поиска по фотографиям.
Практически у каждого браузера имеется своя коллекция разнообразных дополнений. Но больше всего их в Google Chrome. В других программах для наших целей есть буквально одно-два расширения, и то они работают не совсем так, как надо. Поэтому я покажу, как работать с дополнениями только на примере Хрома.
Где найти и как установить расширение
1 . Нажимаем на кнопку вверху справа и выбираем Дополнительные инструменты - Расширения.

2 . Опускаемся в самый низ страницы (прокручиваем колесиком на мышке) и щелкаем по «Еще расширения».

3 . В верхней строке поиска печатаем ключевые слова и нажимаем Enter. Появляются найденные расширения и приложения. Устанавливаем нужное (его потом в любой момент можно будет удалить).

Если вы устанавливаете приложение, то оно добавляется на пустую вкладку, в пункт Сервисы. То есть, чтобы его потом найти, нужно открыть новую вкладку браузера и перейти в «Сервисы» (вверху слева).

Расширения устанавливаются немного иначе - они добавляются сразу после адресной строки.
Современные смартфоны вставляют координаты GPS во все фотографии по умолчанию, равно как и многие современные фотоаппараты.
Далее любой человек может легко получить доступ к географической информации, которая содержится в фотографии, хотя и не видна на ней. Возможно, будет лучше скрыть такие данные особенно при публикации фотографий в открытом доступе. Информация о месте съемки сохраняется в так называемых «metadata (мета-данных)», которые не видны на снимке, но доступны в свойствах файла фотографии. Аналогичным образом дополнительная (мета) информация записывается в файлы документов Microsoft Office или PDF.
Если фото было снято с записью координат GPS, то на ПК с Windows нужно щелкнуть соответствующий файл правой кнопкой мыши и выбрать Properties (Свойства) в контекстном меню. Затем выберите вкладку Details (Подробно) и прокрутите страницу параметров до Latitude (Широта) и Longitude (Долгота).
На компьютерах Mac щелкните правой кнопкой файл фотографии (или выполните Control-щелчок), затем выберите Get Info (Свойства). Будет показана информация о широте и долготе.

Однако географическая информация присутствует не во всех файлах фотографий. Автор фото мог отменить запись координат на своем телефоне, либо очистить дополнительную информацию уже в файлах фотографий на компьютере. Более того, многие службы публикации фотографий в Интернете автоматически удаляют дополнительную информацию при загрузке для защиты личной (персональной) информации. Поэтому дополнительная информация может отсутствовать полностью или частично.
Но если координаты GPS сохранились, можно легко сопоставить их месту на картах – такую возможность обеспечивают многие интерактивные картографические службы, например можно просто вставить координаты в поле поиска на картах Google Maps . Инструкции по вводу координат на Google Maps (на русском языке):
https://support.google.com/maps/answer/18539?hl=ru
Разумеется, метаданные могут быть отредактированы, поэтому не должны служить окончательным доказательством, но проще удалить их полностью, чем изменить, поэтому оставшиеся в файле координаты GPS обычно дают объективные сведения о месте съемки.
Чтобы заранее отменить запись координат в файле фотографии, достаточно изменить состояние определенного параметра, но эта информация регистрируется исключительно для удобства пользователи и многие интерактивные службы (Google+ Photos, Flickr от Yahoo! или Apple iCloud) пользуются ей для географического упорядочивания коллекции фотографий, поскольку эти «лишние» данные всегда могут быть удалены средствами операционной системе или специальных программ (например, EXIF Viewer). В телефонах iPhone откройте Settings (Настройки), коснитесь Privacy (Приватность), затем Location Services (Геолокация). В списке выберите Camera (Камера) и укажите Never (Никогда) для Allow Location Access (Разрешить службу геолокации). После этого координаты не будут сохраняться в фотографиях и вы сможете скрыть свое местоположение при фотосъемке.
Аналогичная операция в системах Android зависит от прошивки компании-изготовителя, причем приложения для работы и настройки камеры отличаются не только для разных моделей смартфонов, но и для версий самой операционной системы. В любом случае должен присутствовать параметр, позволяющий разрешить или запретить запись географических мета-данных.

Дата публикации: 24.03.2017
Начинающие фотографы часто интересуются, как посмотреть параметры конкретного снимка и узнать, какие камера и объектив были использованы при его съёмке. Эти и другие данные хранятся в EXIF (Exchangeable Image File Format). Он представляет собой часть JPEG или RAW-файла. Именно в него «зашиты» дополнительные данные (метаданные). EXIF позволяет сохранять много полезного: от параметров съёмки до сведений о том, в какой программе и как был отредактирован кадр.
NIKON D810 / 50.0 mm f/1.4 УСТАНОВКИ: ISO 160, F1.4, 1/400 с, 50.0 мм экв.
Параметры, которые вы видите под каждым фото на сайте сайт, подгружаются автоматически из EXIF. Так, данные этого снимка сообщают, что он сделан на фотоаппарат Nikon D810) с универсальным объективом Nikon AF-S 50mm f/1.4G Nikkor. Кстати, последний отлично подходит для портретных съёмок.
Как посмотреть EXIF?
Сегодня многие программы для просмотра и редактирования фото могут показывать EXIF: Adobe Lightroom, Adobe Photoshop, Adobe Bridge. «Родной» для камер Nikon конвертер Capture NX-D отображает съёмочные параметры очень подробно.

EXIF в Adobe Lightroom

EXIF можно увидеть и открыв свойства файла: заходим в «Проводник», щёлкаем правой кнопкой по нужному фото, в открывшемся контекстном меню выбираем «Свойства», а в появившемся окне - вкладку «Подробно».

Есть сайты, позволяющие загрузить изображение и увидеть его метаданные в развёрнутом виде онлайн. Примеры таких сервисов: http://exif.regex.info/exif.cgi ; http://metapicz.com/ . С их помощью можно найти информацию обо всех параметрах съёмки, вплоть до того, на какую дистанцию был сфокусирован объектив.
Существует расширение для браузера Google Chrome, позволяющее просмотреть EXIF любой картинки на открытой вами веб-странице.
Через EXIF вы можете узнать, сколько снимков было сделано на камеру. К примеру, это полезно при покупке б/у фототехники. Приём работает с камерами Nikon. Камеры других производителей не всегда прописывают в EXIF этот параметр, и его приходится извлекать, прибегая к дополнительным ухищрениям .
Чтобы получить полные данные EXIF, лучше не редактировать кадр на ПК. Загрузим выбранный снимок на сайт http://exif.regex.info/exif.cgi и найдём графу Shutter Count. Здесь мы увидим «пробег» фотоаппарата.
По тому же принципу работает и более простой в использовании сервис https://www.camerashuttercount.com/ .

 NIKON D810 / 18.0-35.0 mm f/3.5-4.5 УСТАНОВКИ:
ISO 200, F14, 1/30 с, 24.0 мм экв.
NIKON D810 / 18.0-35.0 mm f/3.5-4.5 УСТАНОВКИ:
ISO 200, F14, 1/30 с, 24.0 мм экв.
При создании HDR-изображений в Adobe Lightroom файлу с итоговой картинкой присваиваются некоторые параметры выдержки и диафрагмы, хотя понятно, что для склейки HDR было использовано как минимум два кадра с разными параметрами. Как правило, присваивается наиболее короткая выдержка.
Данные EXIF можно подделать
EXIF легко поддаётся редактированию. Существуют даже онлайн-сервисы для изменения съёмочных параметров. Поэтому данные EXIF могут выступать справочной, но не абсолютно объективной информацией.
 NIKON D810 / 18.0-35.0 mm f/3.5-4.5 УСТАНОВКИ:
ISO 100, F16, 1/6 с, 18.0 мм экв.
NIKON D810 / 18.0-35.0 mm f/3.5-4.5 УСТАНОВКИ:
ISO 100, F16, 1/6 с, 18.0 мм экв.
Как не потерять данные EXIF при обработке?
Некоторые редакторы обрезают EXIF безвозвратно (этим грешат многие мобильные приложения). Однако в серьёзных программах для постобработки можно самому выбрать, сохранять EXIF или нет. Например, в Adobe Photoshop при сохранении фото через команду Save As остаются все данные, а при сохранении через инструмент Save For Web некоторые метаданные удаляются. Чтобы этого избежать, найдите в окне Save For Web пункт Metadata и выберите, какие сведения стоит сохранить. Я обычно оставляю все метаданные.

В Adobe Lightroom похожая ситуация. При настройках экспорта фотографий обратите внимание на пункт Metadata.
Для этого выполните следующее шаги:
- Откройте фотографию, выложенную лично им. Поскольку здесь видна информация только о том, в каком месте она была сделана, лучше выбирать домашние снимки;
- Посмотрите, отмечены ли на ней геометки. Они указываются под кнопкой «Мне нравится».
Если адрес указан на свежей фотографии, а место на ней расположено в городе, где вы живете - считайте, что повезло. По этим координатам человека просто найти. Таким же образом смотрите местоположение на фотографиях в альбомах и на аватарках.
Если не хотите, чтобы таким же способом нашли вас, отключите отображение местонахождения в настройках страницы. Также уберите все уже сделанные отметки на загруженных фотографиях.
Это не займет много времени, так как удалить геометку можно всего в три клика:

Новая настройка сохранится автоматически.
Альтернативные методы
Если на фото ВКонтакте нет отметок, на помощь придет социальная инженерия. Для нахождения пользователя стоит внимательно изучить его страницу, друзей и подписки - что-то из этого так или иначе укажет на местоположение пользователя.
В первую очередь посмотрите, откуда человек родом. Пункт нынешнего местопроживания иногда не указан, но город рождения, прописывающийся в подробной информации о странице, скорее всего, стоит. Проверьте, вдруг человек до сих пор там живет.
Также там указана информация о школе, работе или университете, в котором обучается пользователь. Зная эти данные, определить местоположение человека не составит труда.
Затем стоит внимательно посмотреть его друзей. По родственникам и школьным приятелям проще всего определить место жительства.
Если их нет, открывайте все страницы по очереди, - какой город будет встречаться чаще, в том, обычно, и живет изучаемый пользователь. Далее заходим в меню его подписок. Довольно часто можно обнаружить, что человек состоит в группе города, в котором живет - это может быть новостной паблик или сообщество формата «Подслушано».
Этот способ очень надежен и удобен, так как вычислить человека, сидящего в подобной группе можно, даже если у него скрыта информация о странице и список друзей.
Не рекомендуется пользоваться приложениями и программами, которые якобы вычисляют людей по IP-адресу - это со 100% вероятностью обман, так как это попросту невозможно. Сам адрес получают, используя сниффер - анализатор трафика, встраиваемый обычно в мошеннические сайты.