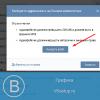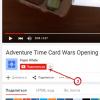Итак, для начала надо настроить БИОС . Для этого включаем компьютер и сразу зажимаем клавишу «Delete» (на некоторых клавиатурах коротко «Del») на клавиатуре до тех, пока не попадем в BIOS (кстати, чуть не забыл, ваш загрузочный диск Windows XP должен быть уже в CD/DVD приводе).
Ваш БИОС может выглядеть по другому. Это зависит от производителя и . Но не бойтесь настройки в основном одинаковые. В БИОСЕ мы будем работать с клавишами стрелки ←→↓ . Итак, зашли в БИОС, далее переходим на вкладку Advanced BIOS Features:
В вашем биосе название вкладки может быть другой. Если так, то пробежитесь по вкладкам и найдите в какой из них содержится параметры загрузки устройств . В моем случае вот так выглядит параметры загрузки устройств:

Теперь наша задача сделать так чтобы компьютер загружался с диска, т.е. на «First Boot Device» мы поставим CDROM . Делаем это вот так (выбираем параметр напротив First Boot Device, нажимаем Enter на клавиатуре и с помощью стрелок выбираем CDROM) :

Должно получится так:


Может появится вот такое подтверждение. Нажимаем «Y» на клавиатуре, что означает «Yes» (да) , и жмем Enter:

Далее произойдет перезагрузка. Ждем когда появится такая надпись «Press any key to boot from CD» , что означает «нажмите любую клавишу для загрузки с компакт диска « . Жмем любую клавишу:

И запустится программа установки. После проверки конфигураций системы вам будет предложено Восстановить существующую систему или установить новую ОС. Выбираем «ВВОД=продолжить» :

Затем принимаем лицензионное соглашение нажатием на клавишу F8 :


Затем выбираете раздел на который будет установлен Windows. Обычно это раздел C :

Не бойтесь, нажмите С :

Выбираем «Форматировать раздел в системе NTFS» :

Подтверждаем, клавишей F :


Затем автоматически начнется копирование файлов:

После этого компьютер перезагрузится. Никогда не нажимайте на «Ввод-перезагрузить компьютер» , а то установка прервется. Пусть компьютер сам перезагрузится:

После перезагрузки вам опять будет предложено нажать любую клавишу, ничего не нажимайте а то установку начнете заново.

После перезагрузки установка продолжится, но уже в более привлекательной обстановке:





Настраиваем время, дату, часовой пояс и идем далее:

Если появится такое сообщение нажмите ок :

Еще раз нажмите ок :


Выберите пункт «Отложить это действие» :

Пишем имя учетной записи. Можно до пяти если пользователей несколько:


Вот и все установка завершена!

Надеюсь установка Windows XP прошла успешно. Осталось только установить драйвера для нормальной работы компьютера. Удачи!!!
Возможно, что сегодня кому-то установка Windows XP покажется довольно странным решением. В самом деле: ведь давно вышли более новые версии операционки Windows. К тому же, в Майкрософт уже успели объявить официально о прекращении поддержки ХРюши.
Однако на практике немало компьютеров по всему миру продолжает успешно функционировать именно на ХР. Тому может быть масса самых разных причин. Разбираться здесь в них, наверное, нет смысла. Вместо этого стоит рассказать, как происходит установка Виндовс ХР «с нуля». Тем более, что процедура эта во многом отличается от распространенной в современных операционках.
Варианты установки Windows XP
Установить Windows XP можно из самых разных источников:
- С прилагаемого системного диска;
- С загрузочной флешки;
- Или даже выгрузив все необходимые файлы из сети.
Есть также несколько весьма специфических способов, однако они настолько редко являются востребованными, так что здесь, пожалуй, их рассматривать не стоит.
Что нужно сделать в первую очередь
Не только перед тем, как установить ХР, но и другие операционные системы, потребуется выполнить ряд обязательных действий:
- Раздобыть установочный диск или установочную флешку;
- Сделать резервные копии всех своих важных данных: ведь все, что имелось на жестком диске до этого, исчезнет безвозвратно;
- Убедиться в том, что все нужные драйверы находятся под рукой: ХР не поставлялась с уже готовыми видео и звуковыми драйверами – так что их установку придется производить отдельно;
- А также выставить в качестве источника загрузки тот накопитель, который планируется использовать: флешку, CD-привод или иное устройство.
Для того, чтобы осуществить последний пункт, во время старта компьютера нужно будет выйти в БИОС. Обычно для этого нажимается клавиша F12, однако для тех или иных моделей компьютеров это могут быть и другие клавиши: обратитесь к документации. В настройках биоса потребуется выставить параметр: First Boot Device from CD-ROM, либо флеш-накопитель, либо указать, что загрузка будет происходить из сетевых ресурсов.

Начинаем установку
Как только источник загрузки будет указан, нужно будет вставить системный диск, сохранить изменения и перезагрузить компьютер. Если все было проделано верно, то дисковод зашуршит – а на синем экране появится приглашение о начале установки Виндовс ХР. Если вы согласны – то потребуется нажать F8 – подтверждение с Лицензионным соглашением.
Далее откроется список доступных разделов для установки. Обычно в качестве системного раздела выбирают диск С. Однако это не обязательно. Некоторые пользователи устанавливают даже несколько копий ОС в разные разделы. Словом, выбираем курсорными клавишами раздел для установки и затем выбираем способ форматирования этого раздела. В большинстве случаев подходит «Форматирование в системе NTFS». Именно в нем работает ХР. Можно также выбрать «Быстрое форматирование в системе NTFS». В этом случае ваши данные не будут уничтожены, само форматирование и установка также пройдут быстрее. Однако, если проблема загрузки ХР была вызвана именно неполадкой в системе, либо до этого не было установлено Виндовс ХР, этого делать не следует.
Соглашаемся с тем, что все данные на этом разделе будут уничтожены, нажимая клавишу F, затем смотрим, как заполняется прогресс-бар процесса форматирования. Процесс этот может занять довольно много времени – здесь все зависит от скорости компьютера и от того, насколько велик ваш жесткий диск.

Как только форматирование будет завершено – компьютер перезагрузится, в это время не нужно нажимать ни на какие клавиши. Если все прошло успешно, то начнут копироваться необходимые системные файлы.
Продолжение установки
После копирования самых главных файлов Windows перейдет в графический режим. Можно будет почитать о достоинствах нового Виндовс в сравнении со старыми версиями. Собственно говоря, в это время ничего особенного делать и не придется. Разве что соглашаться со всем, что предложат.
Хотя некоторые действия совершить все-таки нужно будет. Например, на первых этапах попросят ввести код лицензии. Если его нет, то установку продолжить будет невозможно. Поэтому следует беречь наклейку с кодом, либо записать его куда-нибудь и хранить отдельно.

Если введенный код соответствует подлинному, то установка продолжится. Иногда компьютер будет перегружаться, иногда «думать» слишком долго. Бояться этого не нужно: все идет своим чередом.

Но и отправляться на перерыв с кофе тоже пока еще рано. Система, к примеру, спросит, какой язык мы желаем выставить в качестве основного, а также настроить время и дату, дать название учетной записи (ее потом можно будет сменить), зарегистрироваться (или нет) на сервере Майкрософт, обновить прямо сейчас нашу операционную систему… В общем-то, все запросы интуитивно понятны, так что выбрать нужный вариант ответа не составит труда.

На завершающем этапе операционка сообщит, что почти все готово, и настроит автоматически параметры дисплея. Впрочем, пока видео драйверы не установлены – стало быть, изображение все равно не будет блистать высоким качеством.
Наконец, компьютер пойдет на последнюю перезагрузку, после чего появится знакомый многим Рабочий стол с фотографией зеленого холма. Можно считать, что установка завершена успешно.

Финальный этап
На финальном этапе установки ОС потребуется по своему вкусу настроить саму операционную систему, а также установить все необходимые драйверы. Как это делать – тема для другой статьи. Что де касается инсталляции драйверов, то здесь все довольно индивидуально, вот лишь небольшой список самых необходимых:
- Драйвер видео системы;
- Звуковые драйверы;
- Сетевые драйверы;
- При необходимости, можно установить драйверы модема, принтера и иных устройств.
Как видно, в вопросе, как установить Виндовс XP, на самом деле нет ничего особенно сложного. При наличии определенных навыков с этим может справиться каждый.
В этом разделе описываются более подробно все шаги по установке Windows XP Professional . Процедура установки Windows XP Home Edition-это процесс близкий к процедуре выполнения задач — Professional Edition. Начиная, с Windows XP Pro является, более продвинутой операционной системой, глядя на нее, мы сможем продемонстрировать процедуру установки, но по-другому.
Самое оптимальное и правильное решение установки Windows XP будет в том случае, когда предыдущая операционная система, полностью «снята» и удалены все файлы и папки. Это не сложно, чтобы выполнить чистую установку, следует выполнить некоторые рекомендации. А именно, вам предстоит проверить список совместимости с Windows XP, чтобы убедиться, что ваше оборудование поддерживается XP. Есть такая возможность, как проверить совместимость в сети, чтобы загрузить драйверы для Windows XP. Не забудьте сохранить все необходимые драйверы на дискеты или на компакт-диск до запуска установки.
Windows xp так же можно установить и с usb накопителя (флешки). Для этого нужно подготовить саму usb (флешку). Как это сделать описывалось тут: . Это не обходимо когда у вас нетбук, или сломан дисковод. Сама процедура установки не отличается от установки с диска. За исключением выставления приоритета загрузки в BIOS .В нашем случае будем устанавливать с диска.
Итак, сохранены все версии Windows XP с загрузочного компакт-диска. Чтобы загрузиться с CD/DVD-ROM, вам нужно установить последовательности загрузки. Искать загрузочную последовательность во вкладке BOOT, в соответствии настроек вашего BIOS, и проверьте, что в первую очередь идет устройство – с диска CD/DVD-ROM. Только теперь, вам можно приступать к следующим спискам по порядку:
Руководство как установить Windows XP на нетбук и компьютер
Шаг 1 — Запустите ваш компьютер и поместите компакт-диск Windows XP в дисковод компакт — /DVD-ROM. Компьютер автоматически обнаружит CD, и вы получите следующее сообщение: «Press any key to boot from CD». Это нормально. Теперь, как только компьютер начнет загрузку с вашего диска, будет выведено вот такое окно:
Шаг 2 — Теперь вам предстоит нажать F6, для того, чтобы установились дальнейшие драйверы: SCSI или Raid. Если вы используете IDE жесткий диск, то вам не требуется нажимать клавишу F6. Если вы используете SCSI или SATA Жесткого диска, затем необходимо нажать клавишу F6 в противном случае Windowsво время установки не распознает жесткий диск. Обязательно проверьте, что драйверы Raid на дискете. Обычно драйверы поставляются на CD, который вы можете скопировать на флоппи-диск готов к установке.
Шаг 3 — Кликните «S», для того, чтобы указать, что вы хотите установить дополнительное устройство.
Шаг 4 — Вас попросят вставить дискету с Raid или SCSI-драйверы. Вам необходимо следовать и дальше инструкциям, выводимым системой установки. Кликните клавишу ввод (enter)после того как вы вставили диск.
Шаг 5 — Перед вами Raid список драйверов для вашего HDD. Теперь следует выбрать нужный и правильный драйвер для вашего устройства, и кликните клавишу ввод (enter).
Шаг 6 — После этого, вы получите Windows XP Professional установки на экране. У вас есть возможность установить новые составляющие вашего ПК, произвести «починку» предыдущей установки или выбрать — quit (завершить процесс). Так как установку мы решили выполнить новую и полностью, то просто кликните ввод (Enter), чтобы продолжить.

Шаг 7 — Для вас откроется окно о принятии лицензионной версии и ваше согласие. Нажмите кнопочку «F8», чтобы принять условия и продолжить установку:

Шаг 8 —Данное действие выполнять внимательно! Здесь будет создаваться раздел, именно туда и будет установлена ОС Windows. Если у вас появится новый неформатированный диск, который вы до этой процедуры получали, подобный показанному ниже. В нашем случае размер диска-10237MB.Здесь можно сделать выбор, чтобы установить Windows на диск без создания раздела, т. е, будет использоваться весь объем диска. Если для вас этот шаг кажется правильным, просто продолжайте и кликните ввод (enter), Windows автоматически создаст разделы и отформатирует накопитель в виде одного большого пространства на диске.
Однако для этой демонстрации я буду создавать два раздела. Размер первого раздела может быть 6001MB (диск C:) и второй раздел будет чуть меньше — 4228MB (диск E:). Создать два раздела, мы можем, имея один, который хранит Windows приложения и другого, который хранит наши данные. Так что в будущем, если что-нибудь пойдет не так с нашими установками Windows, например вирус или spyware, мы можем повторно установить Windows на диске C: и наши данные на диск E: не пострадают. Пожалуйста, обратите внимание, у вас есть возможность выбрать любой размер раздела, как вам будет удобно. Допустим, если у вас есть 320 ГБ жесткий диск, который вы можете разделить его на 2 раздела по 160ГБ.
Кликните»C» для создания раздела.

Шаг 8 — Windows выведет информацию об общем размере жесткого диска, и спросить вас, сколько вы хотите выделить для раздела, который вы собираетесь создать. Я буду выбирать 6001MB. Появится экран, показанный ниже. Заметьте, это показывает, «C:» — раздел 1, а затем размер 6001 Мб. Это означает, раздел был создан. У нас еще есть неразмеченное пространство 4236MB. Теперь выделите неразмеченное пространство, кликнув клавишу со стрелкой. Нажмите «C:»для создания нового раздела. Вы увидите общее пространство, доступное для нового раздела. Просто выбрать, в нашем случае 4236MB.

Шаг 9 — Сейчас вы увидите, что оба раздела в списке. Раздел 1 (Диск C:) 6001MB и Раздела 2 (Диск E:) 4228MB. Вы также будете иметь 8Мб неразмеченное пространство. Не беспокойтесь об этом. Просто оставить его. Как правило, Windows имеет некоторые неразмеченное пространство. Вы могли бы задаться вопросом, что случилось с на диск D:. Windows автоматически выделяется на диск D:, на CD/DVD-ROM.
Выберите Раздел 1 (Диск C:), и кликните ввод (Enter).

Шаг 10 — Выбрать отформатировать раздел с использованием файловой системы NTFS file-для этой процедуры рекомендуется использовать файловую систему. Если жесткий диск был отформатирован перед началом работы, то тогда вы можете выбрать быстрое форматирование NTFS. Мы выбрали NTFS, поскольку он предлагает множество функций безопасности, работает с большими размерами диска, и имеет большой множество функций безопасного форматирования.

Вот теперь, Windows начнет форматирование диска «C:»и произведет копирование файлов программы установки, как показано на двух фото ниже:
Шаг 11 – По окончанию завершения установки копирования всех необходимых файлов на комп, будет предупреждение о перезагрузке вашего ПК. Ни в коем случае не вынимайте из XP — CD диск. После включения ПК будет выведена табличка, но на этот раз НЕ нажимайте не какую клавишу при появлении сообщения «Press any key to boot from CD» и др. Через несколько секунд, программа установки будет продолжена. Windows XP Setup wizard,пройдет через процесс установки для сбора информации о вашем компьютере.
Шаг 12 — Выберите ваш регион и язык.

Шаг 13 — Вводим нужное имя и название организации.

Шаг 14 . Вводим ваш ключ продукта.
Шаг 15 — Имя компьютера и вводим пароль Администратора (можно и без него, если пользователь у данного ПК только вы). Не забудьте записать пароль Администратора.

Шаг 16 — Вводим правильную дату, время и выбираем свой часовой пояс.

Шаг 17 — Для настройки сети выберите обычный и нажмите «далее»

Шаг 18 — Выбрать имя рабочей группы или домена. Если вы не являетесь членом домена, то оставьте настройки по умолчанию и кликните «далее». Windows перезагрузиться снова и теперь будет производиться настройка дисплея

Шаг 19 – В итоге Windows запустится и покажет экран приветственного сообщения. Нажмите клавишу — «далее», чтобы продолжить.

Шаг 20 — Выбрать «помогите защитить мой компьютер, включить автоматическое обновление и нажмите » далее».

Шаг 21 — Далее вам необходимо выбрать, как вы будите подключаться к Интернету. Если вы подключены к маршрутизатору или локальной сети, то выбрать: «Да, этот компьютер будет подключен к Интернету через локальную сеть или домашнюю сеть». Если у вас dial-up модем выбрать: «Нет, этот компьютер будет подключаться непосредственно к сети Интернет». Затем кликните кнопку «Далее».

Шаг 22 — Готово, теперь что нужно для активации Windows? Выбираем «да», если вы хотите активировать Windows через Интернет. Выбираем «нет», если вы хотите, оставить активацию на более позднее время.

Шаг 23 — Добавьте пользователей, которые будут подписаны на этот компьютер и жмите «продолжить».

Шаг 24 -Вам система ПК выведет окно похожее на «Спасибо», вам следует подтвердить окончание установки. Кликните кнопку «Готово».

Шаг 25 . Теперь следует, принудительно перезагрузить компьютер и зайти так скажем «в чистую ОС систему» заново.

Шаг 26 — Теперь вы должны проверить в диспетчере устройств и убедиться, что все драйверы были загружены или если есть какие-либо конфликты. Из меню » Пуск » выберите Пуск -> Настройка -> Панель Управления. Кликните на значок Система, а затем из Свойства Системы окна, выберите Оборудование вкладки, далее нажмите на Диспетчер Устройств.

Вы увидите желтый восклицательный знак «!» напротив любого из перечисленных устройств, это означает, что никаких драйверов или не корректно загруженных драйверов у вас не обнаружено. В нашем случае мы имеем Видеоконтроллер (VGA-совместимый), на котором не установлены драйверы.
Чтобы установить драйвер вручную, используйте следующую процедуру:
(a) Из device manager, дважды кликните на устройстве, содержащем восклицательный знак.
(b) Это откроет окно свойств устройства.
(c) Кликните на Драйвер «вкладка».
(d) Кликните кнопку » Обновить Драйвер».
Вы теперь получаете несколько решений. Первое решение обеспечивает автоматический поиск нужного драйвера. Второй параметр позволяет указать расположение драйвера. Если вы не знаете расположение драйвера выбрать автоматический поиск, который может найти необходимый драйвер от производителя на прилагаемом компакт-диске или Дискете. Windows установит необходимые драйвера и возможно, попросит вас перезагрузить компьютер, чтобы изменения вступили в силу. Используйте эту процедуру для установки драйверов для всех устройств, которые содержат восклицательный знак. Windows полностью будет установлен и готов к работе, когда больше нет восклицательных знаков в диспетчере устройств.
С каждым днём компьютерные технологии развиваются все больше, как и программное обеспечение к ним. Но на сегодняшний день, у многих остались компьютеры, которые не соответствуют заявленным техническим требованиям. Примером такого программного обеспечения является Windows 7, где требуется как минимум 1 Гб ОЗУ для комфортной работы.
А что делать тем у кого памяти всего 512 МБ? В таком случае нам на помощь приходит наш старый добрый друг Windows Xp. Именно в этой статье Вы узнаете как установить Windows Xp . Эта операционная система является второй по популярности в линейке Майкрософт. Но это даже не странно, потому как качество и удобство работы было и есть на высоте.
Сравним Xp с его старшим братом Windows Vista, эта ОС как-то у нас не прижилась, так как там было много недостатков. И это доказали те же самые пользователи которые работали на Хр, не став переходить на новую ОС. А большинство людей купив ноутбук или компьютер уже с вистой, со временем переставляли на Хр или Windows 7.
Если Вы готовы узнать как переустановить Windows XP правильно, тогда переходим к нашей установке, начав с подготовки компьютера.
Подготовка к установке Windows Xp
Для установки в первую очередь нам нужен установочный CD-диск с Windows xp. Или как альтернатива это может быть загрузочная флешка, от 2Гб и больше. Вы можете узнать как создать загрузочную флешку. Если же Ваш выбор пал на СD – диск, тогда обязательно прочитайте как записать диск с образом Windows
Конечно же нам понадобится сохранить все наши данные на диск «D», в случае если Вы переустанавливаете Windows. И возможно Вам понадобится . К примеру у меня закладок понравившихся мне страниц, очень много, и это было бы накладно после переустановки искать всё опять. Но экспортировав, я сохранил всё избранное одним файлом, а после установки восстановил их в несколько кликов, и это довольно таки удобно.
Сохранив все данные остается последний шаг, нам нужно поставить в или флеш накопителя. Сделав все это можно переходить к самой установке.
Установка Windows Xp
Подготовив компьютер и выставив в БИОСе все как рекомендовалось, после того как вставите CD-диск в привод, должна начаться загрузка с него. Откроется окно с просьбой нажать какую либо клавишу для продолжения установки. Главное вовремя отреагировать и успеть нажать, потому что если нечего не делать компьютер начнет включатся как всегда с установленной ранее ОС.
Нажав любую клавишу, появится синий экран на котором будет проходить проверка конфигурации Вашего компьютера. Здесь придётся немного подождать.

После проверки, программа установки предложит установить новую Windows XP или восстановить существующею. Так как мы будем устанавливать чистую систему, нажимаем «Enter ».


Для установки Windows XP я использовал чистый диск и создал один раздел, нажав просто «Enter». Но если Вы хотите поделить диск на 2 раздела, нажимаем «С» и указываем размер который Вам подходит, например 20Гб диск «С:\» и подтверждаем. Снова выделив «Неразмеченная область» жмем на клавишу «С» и указывая оставшихся 20Гб, таким образом создав второй логический диск «D:\».

Закончив с распределением свободного места, выбираем «Форматировать раздел в системе NTFS <Быстрое>».

Начнется процесс форматирования, это займет несколько секунд, правда если же Вы выбрали простое форматирования, придётся подождать уже чуть дольше.

После форматирования, автоматически начнется копирования установочных файлов, опят же здесь нам ничего не нужно нажимать, просто ждём.

Скопировав все файлы, система перезагрузится и перейдет к самой установке.

Наш компьютер перезагрузился и началась установка Windows XP, с примерным временем до её завершения.

На 33 минуте, появится окно для настройки региональных параметров, изменения раскладки и добавления языка, просто нажимаем «Далее». Таким образом Вы оставите стандартный набор языков английский и русский. Как правило я выставляю дополнительные языки уже после установки.

В следующем окне нам нужно указать Имя.


Даём имя нашему компьютеру.

Выставляем часовой пояс и настраиваем дату и время.

Выбираем обычные параметры.

Этот шаг мы просто пропускаем ничего не меняя.

Внимание!!! Если Вы выставляли загрузку с CD-привода, тогда опять появится окно с просьбой нажать какую–нибудь клавишу для загрузки с диска. Ваша задача ничего не нажимать, потому как Windows XP уже почти установился и дальше диск нам не понадобится. После перезагрузки, начнется автонастройка изображения, со всем соглашаемся нажимая «ОК».



Нас приветствует Windows и благодарит за Ваш выбор, переходим к следующему шагу кнопкой «Далее».

«Отложить это действие» вот что нам нужно выбрать. На скриншоте забил изменить выбор.

Если Windows XP удалось поставить драйвера на сетевую карту и был воткнут кабель, может начаться проверка подключения к интернету. Но нам нужно просто клацнуть на «Пропустить».

Опять же если есть подключение тогда Windows предложит зарегистрироваться в Майкрософт. Выбираем «Нет» и нажимаем «Далее».

Обязательно вводим Ваши имя для учётной записи.

Заканчиваем настройку Windows XP SP 3

Все готово Windows Xp установлен.

Как установить Windows XP
В данной статье вы узнаете, как самостоятельно переустановить Windows XP. Материал рассчитан на пользователей, которые будут устанавливать виндовс на компьютер или ноутбук впервые. Как бы страшно это не звучало, переустановить Windows очень просто. Во времена Windows 95 и 98 неопытному человеку процедура переустановки операционной системы могла представиться мистическим обрядом. Человек, которого приглашали это сделать - обязательно нарекался программистом, и считался гуру в компьютерной области.
Со своей стороны такие гуру, набивая себе цену, всячески запугивали своих клиентов страшными компьютерными терминами и историями о вирусах и сгоревших компьютерах. В данном руководстве вы убедитесь, что это совсем не так и что установить или переустановить виндовс на вашем ноутбуке или компьютере очень просто и доступно практически для любого человека умеющего пользоваться компьютерной мышкой.
Сделаю не большую оговорку. В этой статье будет рассказано, как самостоятельно установить Windows XP с помощью DVD или CD диска. Если в вашем компьютере или ноутбуке нет DVD привода, То вам нужно будет устанавливать Windows с USB флешки или с карты памяти, об этом я расскажу в другом уроке.
Перед тем как начинать переустановку Windows XP прочтите всю статью до конца, а если у вас есть принтер, то распечатайте её .
Переустановка Windows XP состоит из нескольких этапов:
- Подготовка компьютера к установке Windows XP;
- Подготовка установочного диска с Windows XP;
- Настройка BIOS компьютера для загрузки с DVD диска;
Теперь пройдем все этапы подробно.
1. Подготовка к установке Windows XP
Прежде чем переустанавливать виндовс, нужно провести маленькую подготовку.
Вначале надо скопировать всю ценную информацию с диска "С: ". Конечно вам виднее, но все же подскажу где искать. Мест, где на диске "C: " может находиться ваша полезная информация не так уж и много, обычно это "Рабочий стол " и "Мои документы ". Еще стоит заглянуть в корень диска "С: " иногда люди в спешке или просто по не знанию, сохраняют файлы туда. Скопируйте все нужные вам файлы на другой диск (например, “D: ”), DVD диск или на флешку.
На будущее учтите, что лучше всего хранить информацию не на том же разделе диска, на котором установлена система, и, конечно же, создавать резервные копии.
Если вы только приобрели компьютер или уверены что ценной информации в нем нет, то естественно можно не заморачиваться
Ещё один момент, который стоит предусмотреть, перед тем как устанавливать виндовс, это драйвера для сетевой карты. Если после установки выяснится, что в вашем дистрибутиве виндовс, не было драйверов для вашей сетевой карты, или они по каким либо причинам не корректно установились, то вы окажитесь и без драйверов и без интернета. Поэтому заранее скачайте свежие драйвера, как минимум, для сетевой карты.
2. Подготовка установочного диска с Windows XP
Тем, у кого уже есть установочный диск с Windows XP, можно этот пункт пропустить. Если же у вас такого диска нет, то нужно его записать или приобрести. Те, кто хочет скачать виндовс в интернет, ищите чистые MSDN сборки.
Этим вы обезопасите себя от возможных ошибок в работе установленной системы.
Установочные диски с Windows XP в интернете, как правило, распространяются в виде образов диска в формате ".iso ". Где скачать говорить не буду т.к. способствовать их распространению не совсем законно. Могу посоветовать, перед тем как качать образ, почитайте комментарии к релизу, проблемные диски обычно быстро выявляются в виде кучи гневных отзывов.
После того как образ скачан его нужно записать на DVD диск, и можно приступать к установке.
3. Настройка BIOS компьютера для загрузки с диска
Для установки виндовс, мало просто вставить диск в дисковод, нужно ещё сделать так чтобы компьютер при включении начал загружаться с этого диска. Это делается в BIOS. Биос есть практически в любом компьютере или ноутбуке, в нем хранятся всякие важные настройки, одна из этих настроек - это порядок загрузки устройств. Эта настройка нас в данный момент и интересует.
Для того чтобы попасть в BIOS нужно сразу при включении компьютера нажать определенную клавишу на клавиатуре. Обычно при загрузке на экране написано, что именно нужно нажать, чтобы попасть в меню BIOS. Чаще всего это клавиша Delete, Esc, или F2. О том, что вы вошли вы узнаете, увидев перед собой меню BIOS.
Чаще всего встречаются такие варианты:


Если попытка оказалась неудачной, то перегружайте компьютер и пробуйте ещё раз. Ниже приведены таблицы с возможными вариантами входа в BIOS .
| Производитель BIOS | Клавиши |
| ALR Advanced Logic Research, Inc. | F2, Ctrl+Alt+Esc |
| AMD (Advanced Micro Devices, Inc.) BIOS | F1 |
| AMI (American Megatrends, Inc.) BIOS | Del |
| Award BIOS | Ctrl+Alt+Esc, Del |
| DTK (Datatech Enterprises Co.) BIOS | Esc |
| Phoenix BIOS | Ctrl+Alt+Esc, Ctrl+Alt+S, Ctrl+Alt+Ins |
| Производитель ПК | Клавиши |
| Acer | F1, F2, Ctrl+Alt+Esc |
| AST | Ctrl+Alt+Esc, Ctrl+Alt+Del |
| Compaq | F10 |
| CompUSA | Del |
| Cybermax | Esc |
| Dell 400 | F3, F1 |
| Dell Dimension | F2, Del |
| Dell Inspiron | F2 |
| Dell Latitude | Fn+F1 |
| Dell Latitude | F2 |
| Dell Optiplex | Del, F2 |
| Dell Precision | F2 |
| eMachine | Del |
| Gateway | F1, F2 |
| HP | F1, F2 |
| IBM | F1 |
| IBM E-pro Laptop | F2 |
| IBM PS/2 | Ctrl+Alt+Ins затем Ctrl+Alt+Del |
| IBM Thinkpad | из Windows: Programs >Thinkpad CFG |
| Intel Tangent | Del |
| Micron | F1, F2, or Del |
| Packard Bell | F1, F2, Del |
| Sony VAIO | F2, F3 |
| Tiger | Del |
| Toshiba | Esc, F1 |
После того как вы вышли в BIOS нужно найти опцию отвечающую за порядок загрузки устройств. Как правило, эти настройки нужно искать в меню, в названии которого присутствует слово BOOT , конечно бывают и другие варианты, но как говорится - "Кто ищет, то всегда найдет".
Для облегчения поиска приведу несколько примеров, как это выглядит в живую:





Выбор устройства загружаемого первым обычно происходит с помощью клавиш стрелочек на клавиатуре, но бывают и другие способы навигации по меню BIOS , так что если не получилось разобраться, то можно посмотреть справку которая, как правило, в BIOS на виду.
Выбирайте в качестве первого загрузочного устройства ваш CD/DVD привод и выходите из BIOS с сохранением всех изменений. Для этого надо использовать пункт "Save and Exit Setup ". Произойдет перезагрузка компьютера и мы, таким образом, подобрались к следующему этапу, ради которого собственно все и затевалось.
Если диск у нас записан правильно и в BIOS настройки выставлены, верно, мы увидим перед собой такую надпись "Press any key to boot from CD or DVD ", что означает Нажмите любую клавишу для загрузки с CD или DVD.
Выглядит это так:

Нажимаем любую клавишу
Если такой надписи у вас не появилось, то возможно что-то из выше написанного вы сделали не так. В таком случае проверьте ещё раз BIOS , сохранилась ли настройка загрузки с диска, если в BIOS все установлено правильно, тогда, скорее всего ваш диск не загрузочный и вам придется искать другой установочный диск или качать другой образ Windows XP.
В этом месте сделаю небольшую оговорку. Вам может попасться установочный диск Windows XP, на котором кроме самой виндовс записаны ещё дополнительные утилиты, в таком случае для запуска установки вам понадобится выбрать в меню вашего диска нужный пункт. Также стоит отметить, что в некоторых дисках, большинство описанных ниже операций, пройдут автоматически, без вашего участия. Не стоит волноваться по этому поводу, все эти настройки можно при желании изменить уже после завершения установки виндовс.
Начнется установка Windows XP, ждем пока пройдет начальная загрузка файлов

Так как мы планируем установку виндовс то, нажимаем кнопку "Enter " на клавиатуре

Читаем "Лицензионное соглашение Windows XP ". Для прокрутки вниз используйте клавишу "Page Down ". Для согласия и продолжения установки нажимаем "F8 "

Рассмотрим вариант установки на чистый винчестер.
Нажимаем клавишу "С "

Теперь нужно указать размер создаваемого раздела в мегабайтах, к примеру, если вам нужен раздел ~20 гигабайт , то нужно вбить 20000

Если заданный вами, в предыдущем пункте, размер первого раздела будет меньше объема диска, то у вас останется "Неразмеченная область ", которую также можно превратить в раздел. Таким образом, в системе будет два диска "С: " и "D: "

Задаем размер второго диска, если вы не собираетесь создавать, третий раздел то указывайте максимально возможный размер.

Теперь, после создания разделов нужно выбрать тот раздел, на который будет установлен виндовс, если у вас нет особых предпочтений, настоятельно рекомендую выбирать диск "С: "

Перед началом установки, выбранный раздел нужно отформатировать, вам нужно только решить, как. Выбирайте пункт "Форматировать раздел в системе NTFS ", почему именно его, ответ на этот вопрос - это целая тема для отдельной статьи.

Теперь процесс будет протекать без нашего участия, после первой перезагрузки можно выставить в BIOS первым загрузочным устройством ваш жесткий диск (HDD ), как это делать описано выше в пункте






Язык и региональные стандарты . Здесь вновь понадобится наше участие, делаем нужные настройки и нажимаем "Далее "...

Здесь нас попросят представиться

Вбиваем 25-значный ключ продукта, который можно взять на лицензионной наклейке, или в документах, в зависимости от того какая версия Windows вами покупалась. Как я говорил выше - в установке Windows XP могут быть не все диалоги, рассмотренные здесь, это зависит от вашего установочного диска.

Указываем имя компьютера, в основном это имя нужно для идентификации в сети. Пароль администратора или не указываем вообще или хорошо его запоминаем.