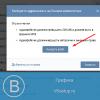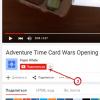В статье описана инструкция, что делать, если диспетчера Realtek HD нет в Панели управления. Realtek HD – это свободное для распространения ПО, который содержит в себе драйвера для интерпретации звуковых потоков. Этот пакет является последователем ряда редакций микропрограмм AC’97, которые были созданы в 2004 году корпорацией Intel. Аппаратные средство, которыми управляет HD Audio воспроизводит 192 кГ2/24-качество двухканального выхода и 96 кГц/24-битное в мультиканальном режиме. Всего поддерживается до 8 каналов одновременно. При эксплуатации Realtek HD Audio часто встречается такое явление, когда драйвера звука работают стабильно, без сбоев, а менеджера звука нет в панелях управления. В таком случае мы не можем настроить звуковую схему программным методом.
Поиск на компьютере менеджера звука Realtek HD
Если вы собрались отредактировать звуковую схему или микрофон, но менеджера Realtek нигде нет, нет внизу в трее, в «Диспетчере устройств также нет. Нет среди установленных программ – в таком случае обратитесь в «Панель управления», теперь нажмите «Звук» — он должен отображаться в этом пункте. Проверьте дополнительно его наличие в «Диспетчере устройств» в перечне оборудования, в разделе «Звуковые… устройства».
Удаление старого драйвера и установка нового Реалтек
Если вы так и не можете найти менеджер звука Реалтек в Панели управления, попробуйте удалить старый драйвер на звуковое оборудование вашего компьютера. Для этого:

Скачать Realtek HD драйвер с официального сайта
Если вы обыскали все службы и соответствующие панели, а Realtek HD нигде нет – нужно его скачать. Чтобы это сделать, откройте страницу загрузки ПО — http://www.realtek.com.tw/downloads/ и укажите из 3 необходимый для вашей системы.

Прежде, чем скачивать ПО с сайта Realtek, вам нужно будет зарегистрировать аккаунт и войти в него.
Проблема возникает иногда из-за текущего драйвера, который был взят не из официального сайта. Если Windows, где возникает проблема – также не официальная, а скаченная с торрента или установленная с левых «болванок», в таком случае, вы не можете рабочее окно Realtek HD на своем компьютере. Установите оригинальный драйвер диспетчера и перезапустите ОС.
Другие неполадки с программой Realtek HD
Проблемы с Realtek HD встречаются и другого рода, например – пропал звук. В этом случае не нужно спешить и обвинять в этом систему. Сперва проверьте, корректно ли подключены колонки, наушники. Проверьте, возможно вы перепутали гнездо на панелях (задней, передней), такое случается даже с опытными пользователями. Обычно цвет гнезда и штекера производители обозначают одинаково. Поэтому будет не сложно обнаружить неполадку.
Что делать, если пропал звук из наушников
Тогда запустите – « » на вашей системе и проверьте звуковые вкладки. Также откройте в панель приложений Windows и выберите «Звук» — проверьте звуковую схему, возможно установлена галочка «Звук» — выкл. Проверьте также дополнительные настройки звука.
Случается так что, когда в Skype наушники начинают работать после того, как убрать галочку «Автоматическая настройка». Попробуйте установить, с удаление старого, драйвер на звук.
Можно скачать специальный драйвер-пак, который имеет в себе драйвера на все случаи жизни. Таким пакетом является «Driver Pack Solution». Преимущество такого ПО в том, что эта программа сама сканирует вашу систему и вычисляет старые драйвера и в случае найденного устаревшего драйвера скачивает и устанавливает новую версию самостоятельно. Возможно именно этот пакет поможет вам обнаружить и установить необходимую версию для звукового устройства, с которой возникают проблемы.
 Настройка звука в наушниках
Настройка звука в наушниках
Совершите проверку над вашей системой на предмет вирусов, воспользовавшись своим антивирусным ПО. При возникновении разного рода проблем и ошибок в системе – необходимо проверять весь жесткий диск на вирусы глубоким способом проверки, ведь вирусы способны вызывать любого рода ошибки и сбои в системе, даже если диспетчера Realtek HD нет в панели управления.
Многие обладатели встроенных звуковых чипов от компании Realtek, если в повседневной работе и не используют, то, по крайней мере, знают, что для настройки этого оборудования очень часто применяется так называемый «Диспетчер Realtek HD». Что это за программное обеспечение, для чего оно используется, как его правильно настроить и стоит ли держать на компьютере, далее и предлагается разобраться. Отдельное внимание будет уделено некоторым распространенным проблемам, связанным с неработоспособностью установленных драйверов и соответствующего программного обеспечения.
Что такое «Диспетчер Realtek HD» для Windows?
Для начала несколько слов о самом программном обеспечении. Этот пакет создан специально для саундкарт Realtek встраиваемых в материнские платы класса Sound-on-Board и дискретных чипов с поддержкой звука высокого качества, на что явным образом указывает соответствующее сокращение в названии (HD – High Definition). Однако наивно полагать, что «Диспетчер звука Realtek HD» представляет собой всего лишь некую программную оболочку для управления настройками воспроизведения и улучшением звуковой атмосферы с применением множества дополнительных эффектов. На самом деле в этот пакет входит еще и полный набор драйверов, обеспечивающих корректную работу звуковой системы компьютера. кстати сказать, именно эти драйверы могут быть использованы и для оборудования от других производителей, но только при условии заявленной поддержки и совместимости.
Основные преимущества
Что касается основных возможностей такого программного обеспечения, пользователи в основном отдают ему предпочтение потому, что в нем реализована поддержка некоторых скрытых возможностей санудкарт, которые при установке стандартных драйверов могут оказаться недоступными для использования. Но в качестве основных плюсов чаще всего называются следующие:
- полная поддержка всех известных звуковых форматов без установки дополнительных кодеков;
- высокая пропускная частота звучания;
- полная поддержка технологий объемного звука даже в компьютерных играх на основе технологии Sensaura;
- улучшенное распознавание речи при записи или вводе голосовых команд;
- возможность работы со всеми самонастраивающимися устройствами стандарта Plug&Play.
Если обратить внимание на последний пункт, представленный в списке, нетрудно сообразить, что сам «Диспетчер Realtek HD» можно применять не только для настройки оборудования именно этого производителя, но и с успехом использовать для другого аналогичного оборудования без ущерба для качества звучания и возникновения конфликтов с устройствами. Как правило, этот дополнительный модуль часто устанавливается непосредственно в процессе инсталляции драйверов, но только при условии того, что для этого используются «родные» дистрибутивы, а не база данных Windows.
Где найти «Диспетчер Realtek HD»?
Как управляющий системный элемент, этот апплет обычно представлен в соответствующем разделе «Панели управления», а иногда (после установки) может активироваться в разделе автозагрузки системы и дополнять системный трей собственным модулем, который работает в фоновом режиме.
Но бывает и так, что «Диспетчера Realtek HD» в «Панели управления» нет. Не спешите обвинять во всем установленную систему или программное обеспечение. Вполне возможно, вы загрузили не тот дистрибутив, или установка была произведена с ошибками.
Что делать, если это ПО на компьютере отсутствует?
Если «Диспетчера Realtek HD» в «Панели управления» нет, очень может быть, что он просто не установлен в системе. Дело в том, что при инсталляции «неродных» драйверов такая ситуация является одной из самых распространенных.

В данном случае рекомендуется зайти на официальный ресурс разработчика и в разделе загрузки из списка выбрать софтверный модуль с кодеками (High Definition Audio Codecs), сохранить инсталлятор на жестком диске, а затем произвести самостоятельную установку данного программного обеспечения.
Как правильно установить это программное обеспечение?
Установка обычно проблем не вызывает даже у самого неподготовленного пользователя.

Тут главное – обратить внимание на запуск инсталлятора исключительно с правами и от имени администратора, а по завершении установки произвести рекомендованную немедленную перезагрузку. Если же и после этого «Диспетчер Realtek HD» в системе найти невозможно, установку следует повторить, загрузив дополнительные пакеты. Кстати сказать, выявить, что установлен не тот драйвер (хотя и рабочий), можно в «Диспетчере устройств», где на вкладке драйвера цифровая подпись и название поставщика будут соответствовать корпорации Microsoft.
Кроме того, при загрузке дистрибутива отдельно обратите внимание, что в описании некоторых ссылок на загрузку может присутствовать что-то вроде «drivers only». Это означает, что вы загружаете только драйвера без самого диспетчера.

Прямо на странице загрузки в представленной таблице в самом низу найдите дополнительный апплет-стойку с эффектами 3D SoundRack.
Однако, если даже после этого соответствующий пункт отсутствует, или он есть, но «Диспетчер Realtek HD» не запускается или не виден в системном трее, вполне возможно, что его отображение просто отключено.

В этом случае некоторые специалисты советуют перейти к редактированию реестра (regedit), в ветке HKCU через раздел SOFTWARE найти каталог RtkNGUI64 с вложенной папкой General, а в ней справа изменить значение ключа ShowTrayIcon с нуля на единицу, после чего выполнить перезагрузку системы.
Иногда на Windows 7 и выше после обновления драйверов, присутствующих в пакете R2.82, помогает ручной запуск файла RAVCpl64.exe из папки HDA в каталоге Audio, который находится непосредственно в директории Realtek программных файлов. При появлении «Диспетчера Realtek HD» под кнопкой «ОК» нужно нажать значок, помеченный литерой «i», после чего выбрать отображение апплета в иконках трея. Перезагрузка обычно не требуется, но на всякий случай ее лучше выполнить.
Если же и после этого «Диспетчер Realtek HD» не запускается, вероятнее всего, вам нужно будет отключить автоматическую установку драйверов (что чаще всего требуется для Windows 10), а затем повторить инсталляцию «родных» драйверов. Также проблема может банально состоять в том, что в компьютере или на ноутбуке установлена неподдерживаемая звуковая карта другого производителя.
Основные параметры и настройки звука
Теперь посмотрим на то, как настроить «Диспетчер Realtek HD». В основном параметры касаются эффектов и окружающей среды.

Здесь важно обратить внимание на конфигурацию динамиков, а также учесть поправки на тип помещения, в котором лучше выбрать комнату, обитую войлоком (звук будет более мягким). Эффекты, в принципе, можно отнести к стандартному типу, но в них можно использовать множество предустановленных шаблонов. Отдельно стоит остановиться на качестве и формате звука. Лучше выбрать глубину 24 бита и частоту дискретизации 48 000 Гц. Тут же можно настроить и параметры, относящиеся ко микрофону.
Дополнительные сведения и возможности
В качестве дополнительных возможностей диспетчера стоит отметить, что с его помощью можно получить информацию по типу установленной звуковой карты и ее драйвера, используемом аудиоконтроллере и версии платформы DirectX. Кроме того, можно задействовать и цифровые, и аналоговые входы или выходы аудио, для которых основные параметры устанавливаются автоматически или с использованием пользовательских настроек.
Вопросы установки дополнительных кодеков
Наконец, если говорить о кодеках, обычно для получения качественного звука при воспроизведении любого формата аудио или видео ничего дополнительно устанавливать не нужно.

Хотя, если есть желание, на всякий случай можно воспользоваться универсальным пакетом K-Lite, а среди версий выбрать мега-пакет (Mega Codec Pack), который содержит максимально возможное количество кодеков и декодеров.
Итоги
Если подвести некий итог, можно отметить, что и драйверы, и сам диспетчер пригодятся всем тем пользователям, которые не представляют себе прослушивание музыки или просмотр видео без кристально чистого звука. Настройки достаточно просты. Однако, если аналогичные параметры можно выставить средствами самой системы, необходимость в самом диспетчере, по большому счету, отпадает, поскольку такие опции являются идентичными (например, все они присутствуют в Windows 10). Но для удобства управления основная программа подойдет очень хорошо, даже, как считают некоторые пользователи, несмотря на несколько перегруженный графический интерфейс.
В случае же появления проблем с запуском, приведенные методы их устранения обычно помогают. Если же диспетчер по каким-либо причинам все равно работать не хочет, вполне может быть, что установленная саундкарта просто не поддерживается. В этом случае производить повторную инсталляцию или править реестр смысла нет абсолютно никакого – все равно это должного результата не даст.
Скачать Realtek Hd для Виндовс и где обновить диспетчер Realtek HD? Что это такое и почему компьютерные специалисты советуют устанавливать только его? Другие плюсы, достоинства и причины для установки данного драйвера будут описаны дальше.
Прежде всего Realtek HD – это драйвер нужно для адекватного проигрывания любых музыкальных файлов на всевозможных видах компьютеров. Важно понимать, что любая часть компьютера требует дополнительных настроек, которые может «понимать» сам процессор и взаимодействовать с ними правильно.
Данный драйвер, кроме всего прочего включает в себя утилиты по настройке звука на компьютере, в том числе: громкость, функции записи звука, поддержка правильной работы звуковой и материнской платы. Также он умеет взаимодействовать с Direct Sound 3D, что значительно облегчает работу с разнообразными звуковыми дорожками.

Именно драйвера помогают процессору «понимать» что и как должно работать. Следите за корректной работой Вашего компьютера, устанавливайте необходимые программы. Не откладывайте решения своих проблем, связанных с компьютером «на потом» Все ответы можно найти на нашем сайте.
Что собой представляет диспетчер Realtek HD?
Набор функций для поддержки всевозможных форматов звука, которые появляются в последнее время всё чаще. В набор диспетчера входят кодеки на звук, которые обеспечивают высокую частоту пропускания. Благодаря драйверам пользователь может рассчитывать на высокое качество распознавание человеческой речи. Очень простой процесс установки диспетчера, программное обеспечение нужно скачать и выполнить ряд простых этапов установки. Скачать Диспетчер можно пройдя по ссылке. Ниже показано изображение меню диспетчера Realtek HD.
Расскажем поподробнее о настройке звука на операционной системе Windows 7 .
Если появились проблемы со звуком, первым делом стоит обратить внимание на драйвера звуковой карты. Чаще всего проблемы со звуком возникают из-за несовместимости драйверов и звуковой карты. Данная проблема решается переустановкой нужных драйверов для звуковой карты.
Если после переустановки проблема осталась, требуется проверить звуковое оборудование, не повреждено ли оно. Попробовать отключить оборудования пройдя в «Диспетчер устройств», открыв «Свойства» Компьютера. Удалив из устройств, звуковую карту, отключаем и снова подключаем.
Первым делом необходимо пройти в меню «Пуск» и выбрать раздел «Панель управления». В появившемся разделе находим вкладку «Звук» именно в этой вкладке происходит настройка звука в операционной системе. Открывает «Управление звуковыми устройствами», выбираем используемую звуковую карту и жмем «Свойства». В данном меню можно полностью произвести настройку звукового оборудования, выбрать формат звука. Произвести проверку и выбрать Монопольный режим. В случае неправильной настройки, возможен вариант отката по умолчанию.
Набор основных технических параметров Realtek HD:
В комплекте вместе с Realtek Sound Effect Manager сборка драйверов Realtek Soundman;
Полная совместимость диспетчера Realtek HD с Direct Sound-3, совместимость с A3-D и I3-LD
Стильный и удобный интерфейс, интуитивно понятен любому пользователю, не требуется знаний в работе компьютерного оборудования.
Набор дополнительных возможностей, внедрение звукового окружения, расширение функциональной составляющей диспетчера.
Пользователям операционной системы Windows 7 доступен десятиполосный эквалайзер.
Встроенный музыкальный проигрыватель Realtek Media Player позволяет прослушивать аудио-файлы любого формата
В диспетчер встроена поддержка электронных музыкальных инструментов.
Воспользовавшись советами, которые были получены в ходе прочтения статьи, каждый пользователь может с легкостью установить и настроить диспетчер Realtek HD. Если возникли проблемы во время подключения к защищенной сети, задавайте вопросы и оставляйте комментарии под статьей. Каждый пользователь может предложить тему для дальнейшего обсуждения.
Диспетчер Realtek HD и отстройка звука
Установил ОС Win7x64 и, соответственно, более свежую версию звуковых драйверов от Realtek адаптированную под Win7x64. До переустановки мини-джек идущий от саббуфера втыкался в оранжевый вход задней панели мат. платы, после чего всплывало окно графического интерфейса диспетчера Realtek HD, который отвечает за настройку звука. В нём мне предоставлялся выбор между типами канала: можно было выбрать как лин. вход, так и линейный выход, не говоря уже о других подпунктах. Подобный интерфейс всплывал при подключении устройства абсолютно в любой вход.
В оранжевый разъём подключал колонки по причине неисправность зелёного лин. входа (один канал не работает – моно, подробности выше в этой же теме). При установке новой версии диспетчера Realtek HD мы видим новый интерфейс. Казалось бы, поменялся только дизайн, но нет, функционала тоже поубавилось. Почему, объясню ниже.
Диспетчер Realtek HD:
Всплывающее окно при подключении определённых разъёмов не выводится, за исключением зелёного лин. входа. Все настройки программы выставлены корректно.
Кликанье на задействованный вход устройством игнорируется и не выводит меню выбора функции для подключённого разъёма. В настоящее время колонки работают через зелёный лин. вход передней панели (вход на передней панели исправен). Однако, для меня это не совсем удобно, хотелось бы подключаться через заднюю панель.
Ну и долгожданный вопрос: как настроить конфигурацию входов так, чтобы при подключении в чёрный, оранжевый и др. разъёмы предоставлялся выбор значений.
(выход на передние динамики/линейный выход и др.). Или же автоматически присваивалось значение “выход на передние динамики/линейный выход» с последовательной нормальной работой звуковой системы? Через интерфейс диспетчера Realtek HD, как я вижу, этого не сделать (толи баг, толи целенаправленное урезание функционала). Может быть есть иные окольные пути?
Пробовал, толку нет. Как я писал выше, я его и на XP ставил и он изначально не определял звуковые гнёзда (за исключением зелёного и наушников).
я втыкал штекер от саббуфера в оранжевый вход, после чего у меня вылезал графический интерфейс выбора, в котором я указывал линейный выход. Следовательно, оранжевый вход работал в указанном режиме и работал, надо заметить, как надо.
Выбери выход 5.1 у тебя щас только линейный задействован
Cкачать пакет драйверов Audio диспетчера Realtek High Definition для Windows
Realtek High Definition Audio Driver #8212; это пакет драйверов, при помощи которых позволяется корректно воспроизводить аудиофайлы на операционных системах от Windows 2000 до Windows 10.
После установки появляется диспетчер в панели управления.
Пакет имеет следующие преимущества:
Звуковые драйвера, по умолчанию установленные в операционных системах Windows, не способны работать некоторые программы (например, Skype), при отсутствии драйверов Realtek. Кроме этого Realtek позволяет использовать более тщательные настройки для наиболее качественного выхода звука.
Realtek обеспечивает многофункциональность. При его помощи можно подключить одновременно либо несколько колонок, либо наушники с колонками по системе Plug and Play. Кроме этого существует поддержка большинства форматов звука.
Удобный ввод и распознавание речи.
Удобный интерфейс. Не каждая программа может похвастаться удобным, понятным для рядового пользователя и приятным на вид интерфейсом. Отдельно выделяется расширенный эквалайзер с четырьмя вкладками: «Звуковой эффект», «Микшер», «Звуковые входы/выходы», «Микрофон».
Возможность эмулировать 26 видов окружения для наиболее эффектного прохождения игр.
Возможность поддержки микрофона и электронных музыкальных инструментов.
Всего насчитывается три версии драйверов для аудиоустройств:
Версия предназначена для интегрированных HD Audio в среде операционной системы Windows Vista, Windows 7/8/8.1/10, а также более старых ОС, таких как Windows 2000/XP/2003.
Версия именуемого ATI HDMI Audio Device Driver служит для установки на системы с материнскими платами на базе чипов AMD с портом HDMI.
Пакет драйверов диспетчера realtek hd является одним из лучших, поскольку имеет многофункциональность, и поддерживается не только ОС Windows, но и ОС Linux, непосредственным конкурентом первого.
Данный пакет поддерживает выход звука на высоком уровне и имеет прочие «примочки» для удобной работы с аудиофайлами.
Если у вас его не по адресу #171;Пуск - Панель управления - Диспетчер Realtek HD#187;. то нужно переустановить.
Если вы работаете в ОС Windows XP, Vista или 7 и ваш компьютер оснащен аудиочипом Realtek, то вы также должны иметь встроенное программное обеспечение Realtek. Для того, чтобы активировать его, перейдите в меню Пуск и введите "Realtek" в окне поиска. Когда он появитс в результатах поиска Realtek HD Audio Manager, щелкните его имя, чтобы открыть его. Если он отсутствует в списке, то, скорее всего, у вас не установлен аудиодрайвер или же стоит устаревшая версия. В статье мы расскажем, как установить драйвер, а также правильно сконфигурировать параметры звука.
Установка диспетчера Realtek
Данная процедура необходима если у вас не установлен аудиодрайвер Realtek или же установлена устаревшая его версия.Скачайте с сайта Realtek или сайта производителя вашего ПК подходящий драйвер.
Распакуйте архив и запустите файл «setup.exe» для запуска программы установки.
Примечание: если появится всплывающее окно «Windows не может проверить издателя этого драйвера», нажмите кнопку «Установить …», чтобы продолжить установку.
По завершении установки, вам необходимо перезапустить систему, чтобы изменения вступили в силу.
Если программное обеспечение Realtek® правильно установлено, вы увидите значок Realtek® HD Audio Manager на панели задач. Дважды щелкните по этому значку для отображения диспетчера Realtek® HD Audio.

Руководство пользователя Realtek Audio Utility
Realtek® аудиокодек обеспечивает поддержку 8-канального аудио, функцию Jack-Sensing, S/PDIF OUT поддержку, а также запатентованную технологию UAJ® Realtek® (Universal Audio Jack) для всех аудио портов, что позволяет устранять ошибки кабельного соединения.Менеджер Realtek® HD Audio для Windows 8 / Windows 7 / Windows Vista
Эта версия Realtek HD Audio Manager поддерживает системные платы Intel и другие, в которых установлен аудиообработчик Realtek.
Примечание: вкладки опции конфигурации указаны только для справки и могут не совпадать с теми, что вы видите на экране. В среде Windows® 8 ™ / 7 ™ / Vista ™, Realtek® HD Audio Manager автоматически обнаруживает устройства, подключенные к аналоговым / цифровым портам и показывает соответствующие вкладки конфигурационных опций. Кроме того, интерфейс менеджера может незначительно отличаться в зависимости от модели установленной звуковой карты, а также версии драйвера. Например:

Вкладка «Динамики»
Первое, что вы увидите – это ползунок регулировки громкости устройств. На панели справа вы увидите параметры подключения звуковых устройств вывода.

Цифровой выход
Для того, чтобы настроить цифровые параметры вывода:
Нажмите на пункт «Дополнительные настройки устройства». Здесь вы можете включить или отключить разделение переднего и заднего входов (передний/задний микрофон, передний/задний линейный вход).

Далее вам будут доступны 4 подвкладки: «Конфигурация динамиков», «Звуковые эффекты», «Поправка на помещение», и «Стандартный формат».
Чтобы задать параметры акустических систем:


Конфигурация микрофона
Для настройки микрофона перейдите на вкладку «Микрофон» (Mic in). Вверху основного окна вы увидите параметры усиления и громкости микрофона. Отрегулируйте ползунок до комфортного формата.
Нажмите кнопку «Задать устройство по умолчанию», чтобы установить порт в качестве устройства ввода аудио по умолчанию.

В этом разделе вам будут доступны 2 подвкладки: «Эффект микрофона» и «стандартный формат»:
- Нажмите кнопку «Эффект микрофона», чтобы настроить параметры шумоподавления, подавления эхо и конференц-режима при записи аудио.
- Нажмите кнопку «Формат по умолчанию», чтобы выбрать формат вывода звука по умолчанию.
Нажмите в правом верхнем углу окна (иногда в нижнем) Realtek® HD Audio Manager значок информации, чтобы отобразить информацию о версии звукового драйвера, DirectX, версии звукового контроллера и аудио кодека.

Во время установки драйвера звуковой карты при условии что она построена на чипе Realtek в панели управления, а также в системном трее возле часов появляется значок «Диспетчер Realtek HD».
Значок Realtek HD в системном трее
Через него можно провести тонкую настройку звука своего компьютера установкой таких параметров как конфигурация динамиков, эквалайзер, звуковые эффекты и так далее.

Главное окно диспетчера Realtek HD
Но далеко не все пользователи могут обнаружить значок «Диспетчер Realtek HD» на своем компьютере или ноутбуке и сейчас мы разберемся почему так происходит.
Причины отсутствия диспетчера Realtek HD
Ниже приведен список наиболее вероятных и возможных причин, по которым на компьютере в панели управления, а также в системном трее отсутствует диспетчер Realtek HD:
- После установки Windows диспетчер Realtek HD попросту не был установлен;
- На компьютере или ноутбуке установлена звуковая карта производителя, отличного от Realtek;
- Диспетчер Realtek HD был удален.
Для начала нужно убедиться, что к вас установлена звуковая карта Realtek. Чтобы это сделать нужно и раскрыть пункт «Звуковые, игровые и видеоустройства».

Карта Realtek в диспетчере устройств
Здесь должно быть устройство, в имя которого входит слово «Realtek».
Если такого устройства там нет, то это значит, что у вас звуковая карта другого производителя, например VIA и диспетчера Realtek HD попросту не должно быть ни в панели управления, ни в системном трее.

Звуковая карта производителя VIA
Если же устройство с именем Realtek присутствует в диспетчере устройств, то вам нужно или , зайти на официальный сайт производителя и в разделе поддержки скачать драйвер звуковой карты, который будет называться Realtek Audio Driver.